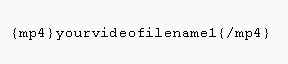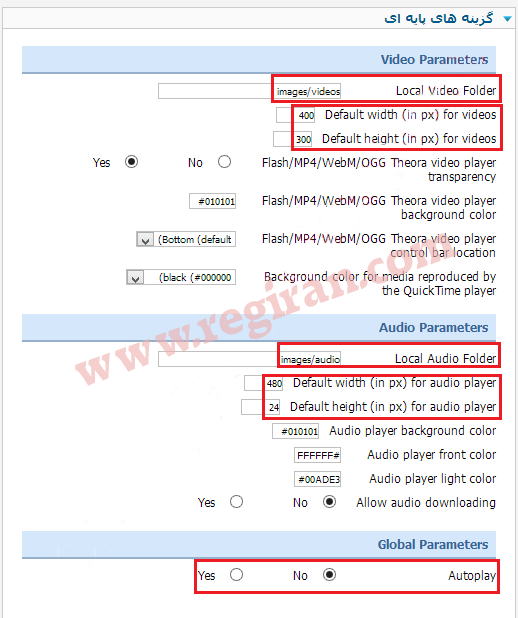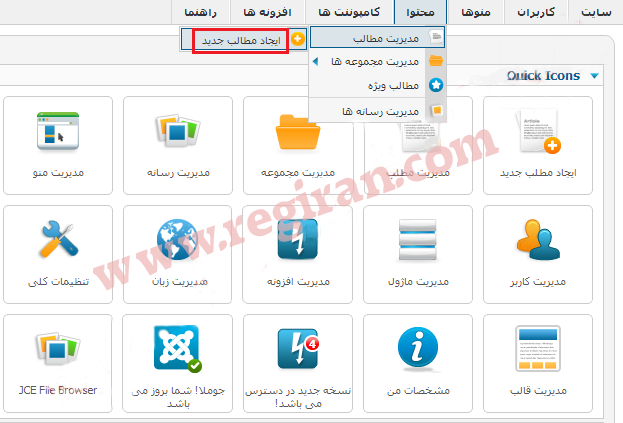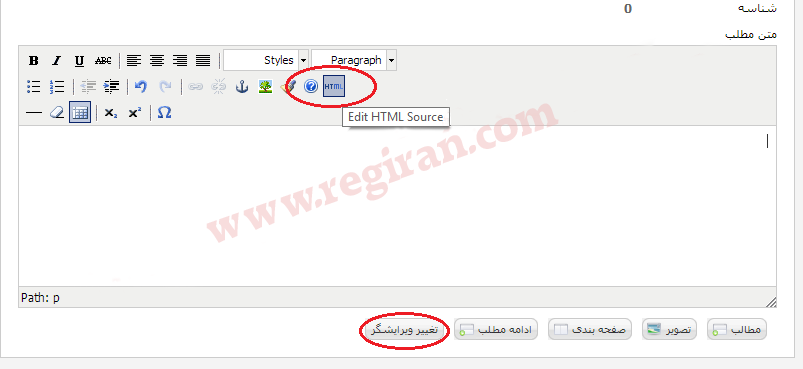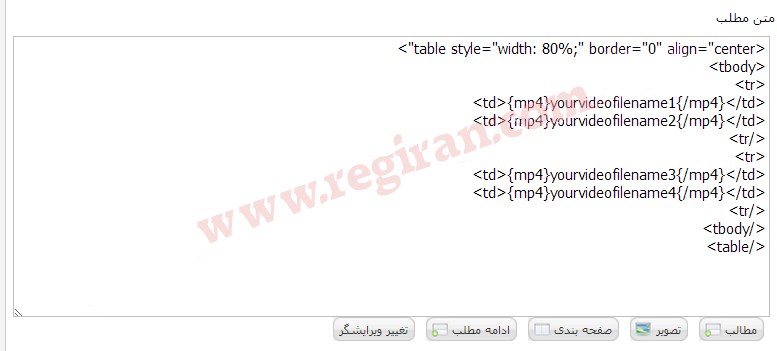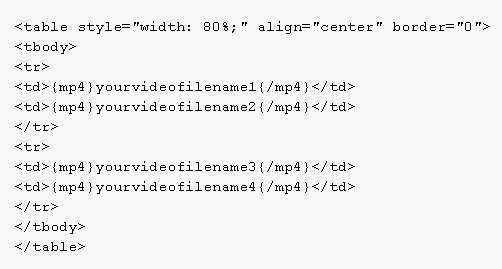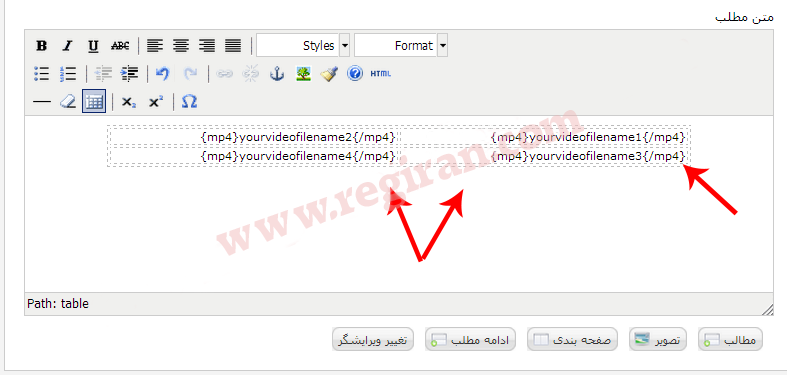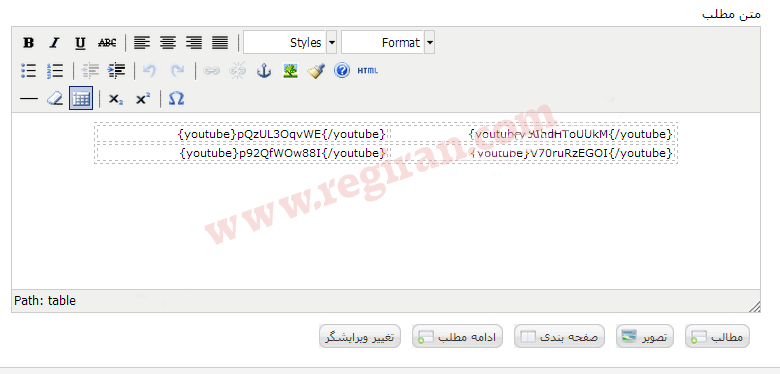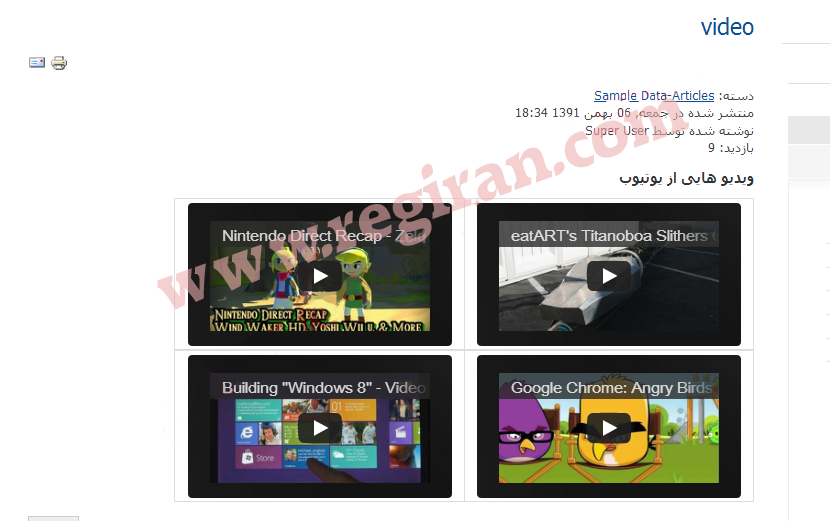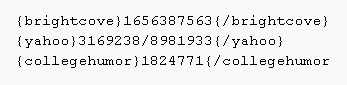پلاگین All Videos به شما این امکان را میدهد تا تقریبا هر نوع فایل چند رسانهای را در سایت جوملایی خود نمایش دهید، فایلهای تصویری و صوتی، چه در سرور خودتان باشد، یا در محل دیگری این قابلیت وجود دارد تا از طریق این پلاگین در سایت نمایش داده شود.
نصب پلاگین
پلاگین All Videos با پرانتز یا براکتها کار میکند … {}
برای مثال قطعه کد زیر یک فایل تصویری MP4 که در هاست شما قرار دارد را نمایش میدهد:
پلاگین All Videos به شما امکان استفاده طیف گستردهای از فرمتهای ویدیویی را میدهد و شما به راحتی میتوانید از بین گزینههای متعدد انتخابهای مختلف داشته باشید.
شما امکان استفاده از فرمتهایی مانند FLV و WMV یا حتی YOUTUBE و VIMEO را دارید.
دانلود و نصب
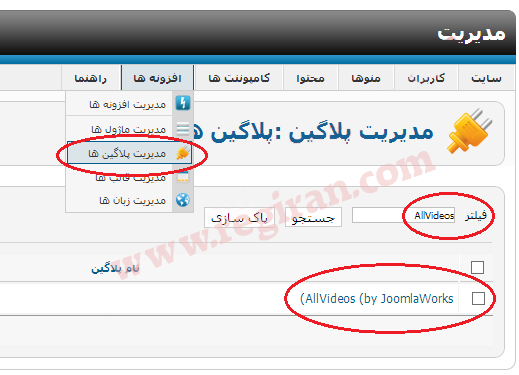
پلاگین را از این آدرس دریافت و نصب کنید:
http://www.joomlaworks.gr/content/view/16/42/
بعد از نصب به مدیریت پلاگینها مراجعه نموده و در قسمت فیلتر نام allvideos را بنویسید و جستجو کنید، سپس روی اسم پلاگین All Videos کلیک کنید.
انتخاب مسیر برای فایلهای صوتی و تصویری
برای اینکه All Videos فایلهای صوتی و تصویری شما را شناسایی کند، باید تمام آنها را در یک پوشه قرار دهید، (تمام ویدیوها در یک پوشه و تمام فایلهای صوتی در یک پوشه دیگر)
اگر قبلا ویدیوهای خود را آپلود نمودهاید ، مسیر پوشه را در فیلد Local Video Folder وارد کنید (برای فایلهای صوتی هم میتوانید همین کار را انجام دهید، با این تفاوت که مسیر فایلهای صوتی را در فیلد Local Audio Folder باید وارد کنید.)
و اگر هنوز فایلی آپلود نکردهاید، پیشنهاد میشود که دو پوشه ی /image/videos و /images/audio را ایجاد کنید.
برای ادامه روی دکمه ذخیره و بستن کلیک کنید.
یک مطلب ایجاد کنید
به مدیریت مطالب رفته و یک مطلب جدید ایجاد کنید، یا مطلبی که قصد ویرایش آنرا دارید باز کنید.
یک جدول ایجاد کنید
برای ایجاد گالری ویدیو یک جدول میسازیم.
برای وارد کردن کد جدول باید به HTML مطلب دسترسی داشته باشیم، و دسترسی به کد HTML یک مطلب به نوع ویرایشگری که شما از آن استفاده میکنید بستگی دارد و البته شاید شما نحوه ایجاد کد جدول را در یک مطلب بدانید. ولی فرض میکنیم شما از ویرایشگر پیشفرض جوملا (Tiny MCE) استفاده میکنید و آشنایی زیادی با کد نویسی ندارید. و اگر اینطور هست، روی دکمه تغییر ویرایشگر یا دکمه HTML در منوی ویرایشگر کلیک کنید.
کد ایجاد جدول را بنویسید یا کپی کنید
در پنجره باز شده این کد را کپی کنید یا بنویسید.
وقتی در حال ساخت جدول در ویرایشگر هستید، باید چیزی شبیه به تصویر بالا ببینید. و البته شما میتوانید این کار را بدون ساخت جدول انجام دهید، ویدیوها به صورت معمولی و پشت سر هم (یکی بعد از دیگری) از بالا به پایین صفحه نمایش داده خواهند شد.
خب ما تگ {mp4} را داخل پرانز در اول و تگ {/mp4} را در آخر دستور فراخوانی ویدیو قرار میدهیم.
بین این تگهای باز و بسته (دقیقا مانند تگهای باز و بسته در HTML) ما اسم فایل را بدون پسوند یا فرمت را قرار میدهیم، برای مثال: – اسم فایل شما – نیازی به نوشتن . (نقطه) و حروفی که نشان دهنده فرمت یا پسوند فایل هستند، نیست.
برای مثال اگر نام فایل شما (yourvideofilename1.mp4) است. چیزی که باید بنویسید این است:
و اگر فایل شما روی سرور خودتان ذخیره شده است و نام آن با swf. تمام شده و فرمت swf دارد، باید داخل پرانتز از {swf} استفاده کنید.
اگرمیخواهید لیست کامل تگهایی که میتوانید استفاده کنید را ببینید میتوانید به این آدرس مراجعه کنید.
http://www.joomlaworks.gr/content/view/35/41/
متن داخل پرانتزها را بر حسب نیاز ویرایش کنید
وقتی قصد نمایش چند ویدیو از یوتیوب را داریم، کد مورد استفاده باید چیزی شبیه تصویر بالا باشد، هیچ نیازی به استفاده از کدهای embed از یوتیوب نیست.
چهار ویدیوی یوتیوب در یک جعبه
نتیجه کار باید چیزی شبیه تصویر بالا باشد، در تصویر بالا چهار ویدیو از یوتیوب داخل جدول نمایش داده شدهاند که اندازه این ویدیوها را با توجه به توضیحات داده شده میتوان تنظیم کرد. میتوانید کمی شخصی سازی و دستکاری اضافی هم برای هر مطلب ایجاد شده داشته باشید.
تنظیمات پیشرفته
میتوانید از ترکیبها مخلف بین تگهای باز و بسته برای تغییرات ظاهری استفاده کنید. ترکیبهای اضافه شده جایگزین تنظیمات پیشفرض خواهند شد.
پارامترهای قابل استفاده به این شکل است:
از کارکتر پایپ یا (|) باید بین هر پارامتر استفاده کنید.
برای مثال یک ویدیوی یوتیوب در ابعاد ۱۰۰ در ۱۵۰ که به صورت اتوماتیک پخش میشود، با استفاده از کد زیر در محتوا قابل نمایش خواهد بود.
در کد بالا بین تگهای باز و بسته اول اسم فایل ذکر شده، بعد از آن عرض و طول و در آخر عدد (۱) به معنی پخش ویدیو به صورت خودکار است و اگر دوست ندارید ویدیوی شما به صورت خودکار پخش شود به جای عدد (۱) از (۰) استفاده کنید.
سرویسهای استریمینگ
در ابتدای مقاله از فرمت MP4 استفاده شد که به معنی ذخیره فایلها به صورت لوکال (در سرور خودتان) است، اما شما محدود به سرور خودتان نیستید.
در مرحله قبلی شما نحوه استفاده از یک سرویس قدرتمند استریمینگ (یوتیوب) را هم یاد گرفتید.
سایتهای بسیاری هستند که سرویسهای مشابه را ارائه میدهند و برای نمایش ویدیوهای آنها تنها کاری که باید انجام دهید این است که نام سرویس مورد نظر را داخل پرانتز و نام فایل را بین تگ باز و بسته قرار دهید. به مثالهای زیر توجه کنید.
استفاده از فایلهای ذخیره شده روی یک سایت دیگر
شما میتوانید ویدیوها را از هر وب سایت دیگری فراخوانی کنید، برای نمایش ویدیوها از سایتی دیگر باید لینک مستقیم و فرمت ویدیوی مورد نظر را بدانید. در ادامه به چند مثال از ویدیوهایی که در سایتی دیگر ذخیره شده اند ولی تحت یک سرویس استریمینگ نیستند را مشاهده خواهید کرد، در تگ استفاده شده باید به ریموت بودن فایل (قرار داشتن فایل روی یک سایت دیگر) اشاره کنید.
و این تقریبا همه چیز در این باره بود. شما فقط باید بدانید فایل شما چه پسوند یا فرمتی دارد، کجا ذخیره شده و اینکه چگونه دستورتان را بنویسید. و بدین ترتیب شما قادر خواهید بود تا هر فایل تصویری یا صوتی را در وب سایت خود نمایش دهید. با متن ترکیبش کنید و با استفاده از جداول و دایوها به آن کمی فرم و شکل و شمایل بدهید، کمی ترکیبات به تگها اضافه کنید و میتوانید هر ساختار و طرحی که مد نظر شماست بسازید.