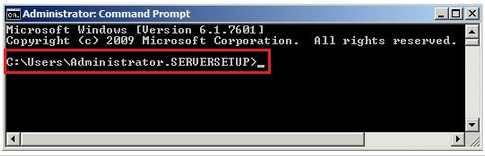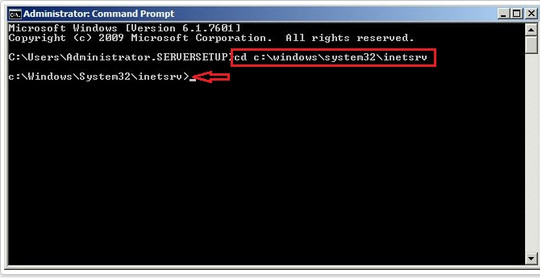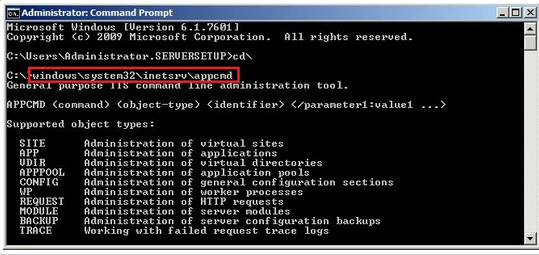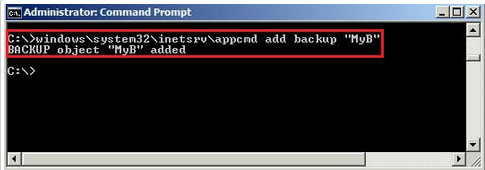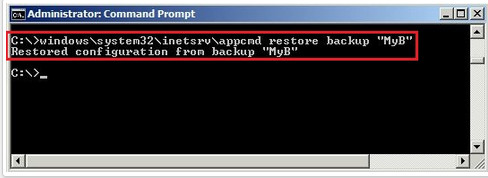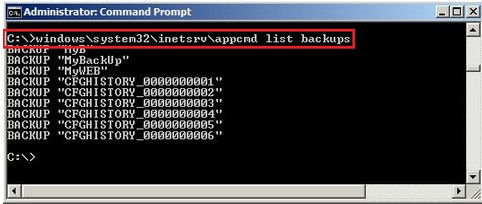یکی از مهمترین کارهایی که یک ادمین، بایستی همیشه به خاطر داشته باشد، گرفتن Backup از اطلاعات، بصورت مستمر است. همانطور که می دانید، به دلیل اینکه تنظیمات کانفیگ IIS، بطور خودکار، در پوشه History در مسیر SystemDrive%\Inetpub\History% ذخیره می شود، بایستی این پوشه در فایل backup شما قرار گیرد. توجه داشته باشید که پس از گرفتن backup از وب سایت و web application ها، آنها را تست کرده و مطمئن شوید که به درستی restore می شوند.
گاهی اوقات، شما نیاز دارید تا backup گیری را بصورت manual انجام دهید. برای مثال، اگر شما قصد انتقال وبسایت را به سرور دیگری دارید، و یا برای تهیه نسخه ای بدون تغییر از وبسایت، می توان از backup استفاده کرد.
شما می توانید با استفاده از ابزار AppCmd.exe یک backup از کانفیگ IIS تهیه کرده و بصورت یک فایل text ذخیره کرد. AppCmd.exe در پوشه inetsrv در مسیر %systemDrive%\System32\inetsrv قرار دارد. Run را اجرا کرده و cmd را تایپ کنید تا Command Prompt اجرا شود. همانطور که می دانید، با اجرای cmd، خط فرمان بصورت پیشفرض در مسیری مانند شکل زیر قرار دارد.
دستور CD را تایپ کرده و در ادامه مسیر %systemDrive%\System32\inetsrv را وارد کنید تا به محل AppCmd.exe برسید.
حال مسیر windows\system32\inetsrv\appcmd را تایپ کرده تا لیست تمامی دستورهای آن را به شما بدهد.
در اینجا تمامی دستورهای ممکن برای AppCmd را مشاهده می کنید. برای گرفتن backup استاندارد کافیست دستور زیر را در ادامه مسیر وارد کنید.
AppCmd add backup “BackupName”
به جای BackupName می توانید نام پوشه backup ای را که ایجاد می شود، تایپ کنید. این نام اختیاریست
پس از دریافت پیغام بالا، پوشه ای به نام Backup در پوشه inetsrv ساخته شده که backup ها در آن ذخیره می شوند. در مثال بالا، پوشه ای به نام MyB درون پوشه Backup ساخته شده که از تمامی تنظیمات کانفیگ وب سرور و وبسایت ها، در قالب فایل text، یک بار Backup گرفته است. این فایل ها می توانید به محلی دیگر منتقل کرده و روی سرور دیگری آنها را اجرا نمود. توجه داشته باشید که شما با استفاده از AppCmd.exe، فقط از تنظیمات کانفیگ وب سرور و وبسایت ها backup می گیرید و نه محتوای وبسایت ها! اگر قصد دارید از محتوا و فایل های تشکیل دهنده وبسایت backup بگیرید، بایستی از Windows Server Backup و یا ابزار خط فرمان Wbadmin استفاده کنید که مربوط به تهیه backup از خود ویندوز سرور است.
حال پس از اینکه محتوای وبسایت ها و فایل های backup که تهیه کرده اید را به سرور جدید انتقال دادید، می توانید از طریق دستور زیر، backup تنظیمات را restore کنید.
AppCmd restore backup “BackupName”
حال اگر می خواهید تمامی فایل های Backup موجود در سرور را مشاهده کنید، از دستور زیر استفاده کنید :
AppCmd list backups
توجه داشته باشید، وقتی صحبت از backup گرفتن از کانفیگ وب سرور و وبسایت ها می شود، منظور محتوای وبسایت نمی باشد. برای مثال، می توانید وبسایتی را در IIS Manager ایجاد کرده و محتوا و فایل های آن را در درایوی قرار دهید. حال با AppCmd.exe یک backup تهیه کنید. پس از backup گیری، وبسایت را از لیست موجود در IIS حذف کنید (روی وبسایت راست کلیک کرده و Remove را بزنید)
محتوای وبسایتی که حذف کرده اید، همچنان روی وب سرور شما قرار دارد. حال backup را restore کنید. سپس صفحه IIS را refresh کرده، که وسایت حذف شده به همراه تمامی تنظیمات IIS مربوط به قبل از گرفتن backup را مشاهد می کنید.