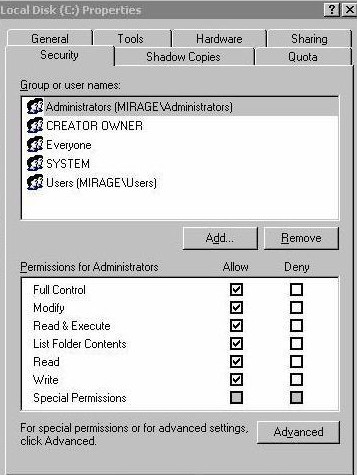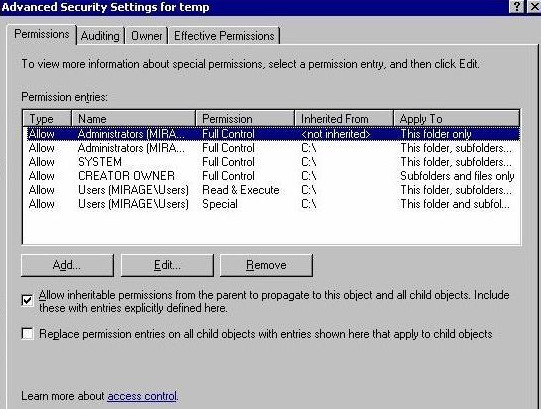NTFS Permissions یا سطوح دسترسی در ویندوز
در بیشتر مواقع پیاده سازی NTFS Permissions بسیار ساده است . فقط کافیست بر روی پوشه یا فایلی که می خواهید راست کلیک کنید و گزینه Properties را بزنید . پس از ورود به قسمت Properties تب Security را انتخاب کنید و تصویری مشابه شکل الف مشاهده خواهید کرد :
شکل الف : NTFS Permissions با استفاده از تب Security موجود در Properties پوشه ها و فایل ها پیاده سازی می شود
همانطور که در شکل مشاهده می کنید ، قسمت بالایی تب Security دارای یک لیست از کاربران و گروه های می باشد . شما می توانید براحتی با استفاده از دکمه Add و یا Remove کاربران و گروه ها را اضافه و حذف کنید .شما براحتی ابتدا بر روی گروه یا کاربر مورد نظر خود در قسمت بالایی کلیک کنید و سپس در قسمت پایین با استفاده از چک باکس های موجود دسترسی های مورد نظر خود را تعیین کنید . Permission ها یا سطوح دسترسی که در قسمت پایین تب مشاهده می کنید تا حد زیادی مفهوم و قابل درک هستند و فکر نمی کنم توضیحاتی در مورد اینکه چه دسترسی هایی را به افراد می دهند لازم باشد ارائه کنیم . دو مورد هست که شما بایستی در خصوص این تب بدانید ، اولین نکته این است که شما می توانید یک سطح دسترسی را در حالت Allow و یا Deny و یا اینکه هیچکدام قرار بدهید . همیشه در ذهن داشته باشید که دسترسی Deny بر روی دسترسی Allow به اصطلاح Override کرده و جایگزین می شود . نکته دیگری هم در این میان هست ، اگر شما به کسی دسترسی ندهید ، یا به قولی هیچکدام از این چک باکس ها را پر نکنید به این معناست که به وی دسترسی مورد نظر را نداده اید مگر اینکه از طریق قابلیت inheritance یا ارث بری بتواند به منبع مورد نظر دسترسی پیدا کنید . در خصوص ساختار موروثی و inheritance بعدا بیشتر صحبت خواهیم کرد .
نکته دیگری که قابل تامل است این است که ، با اینکه شما توانایی این را دارید که به یک کاربر خاص و یا یک گروه سطح دسترسی مورد نظر خود را بدهید اما دادن سطح دسترسی به تک تک کاربران کار واقعا غیر معقول و بی کلاسی در شبکه محسوب می شود . در مقاله های قبلی در خصوص ساختار گروه ها صحبت کردیم و دلیل اصلی ایجاد گروه ها و مدیریت بهتر بر روی کاربران و منابع شبکه از این طریق را بررسی کردیم . نکته بعدی که شاید در تصویر مشاهده کرده باشید وجود دکمه ای به نام Advanced است . با توجه به اینکه این مقاله در سطح مقدماتی نوشته شده است قصد ندارم زیاد در خصوص دکمه Advanced و امکاناتی که این دکمه در اختیار ما قرار می دهد صحبت کنیم اما دو مورد بسیار مهم است که در خصوص NTFS Permissions بایستی به آن توجه کنید .اگر بر روی دکمه Advanced کلیک کنید ، تنظیمات مربوط به آن مشابه شکل ب مشاهده می شود . به دو چک باکسی که در انتهای تصویر و قسمت Permissions نمایش داده شده است توجه کنید .
شکل ب : دو عدد چک باکس در پایین قسمت Permissions ها قرار دارد که به شما اجازه مدیریت ارث بری یا inheritance را می دهد.
سطوح دسترسی فایل یا NTFS Permissions مفهومی با عنوان ارث بری یا Inheritance را معرفی کردند . این مفهوم به این معناست که شما هر سطح دسترسی را به پوشه ها بدهید ، همین سطح دسترسی به تمامی زیر مجموعه های این پوشه نیز اعمال می شود . اولین چک باکس در این قسمت بصورت پیشفرض تیک خورده است . این تیک باعث می شود که هر دسترسی به این پوشه اعمال شود به تمامی زیر مجموعه ها نیز اعمال شود و در واقع تاییدی بر بوجود آمدن خاصیت inheritance است .چک باکس بعدی به شما این اجازه را می دهد که بتوانید این خاصیت را غیر فعال کنید و در ادامه هرگونه دسترسی که مد نظر خودتان است را به پوشه ها و فایل ها بدهید .
همانطوری که تصور کردید این چک باکس ها بسیار قابلیت های زیادی دارند و عدم توجه به آنها و انجام تنظیمات نادرست بر روی آنها می تواند به شدت ما را در شبکه دچار مشکل کند . پیشنهاد همیشگی من به تازه کاران این است که به هیچ عنوان با این چک باکس ها کاری نداشته باشید . البته این پیشنهاد خود مایکروسافت هم هست .