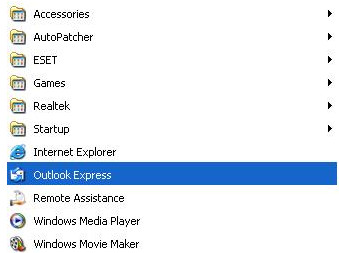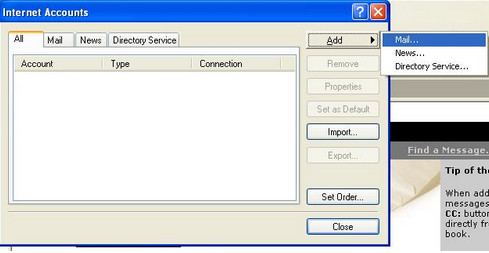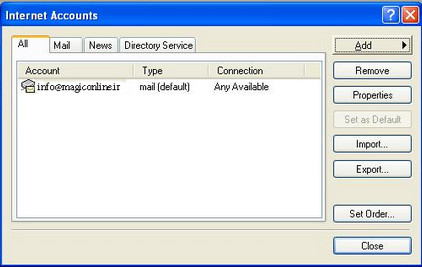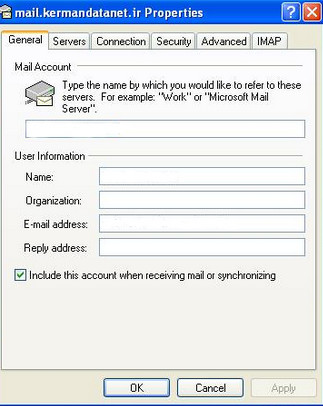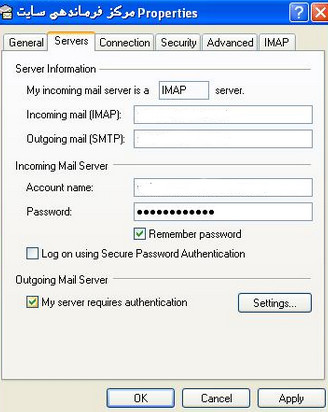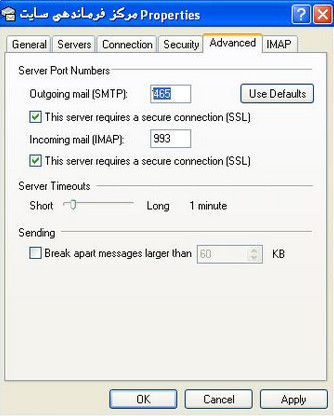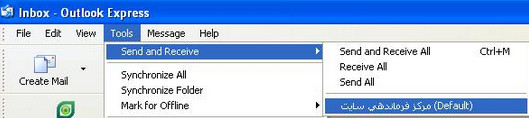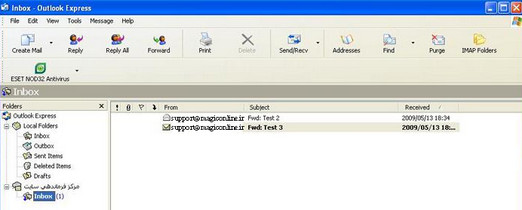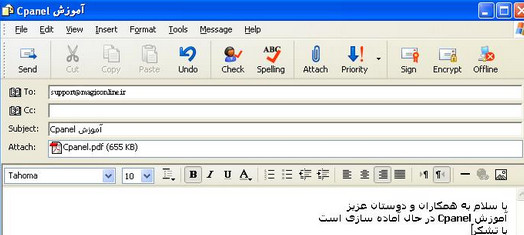نحوه فعالسازی ایمیل outlook
ین نرم افزار یکی از محصولات Microsoft است و همراه ویندوز XP عرضه می شود. بریا دسترسی به این نرم افزار در ویندوز خود رو گزینه ی Start کلیک کنید و در لیست All Programs این نرم افزار را پیدا کنید.
حال باید مشخصات ایمیل خود را در این نرم افزار وارد کنید تا بتوانید توسط آن ایمیل خود را چک کنید. این نرم افزار قابلیت این را دارد که چندین ایمیل را با هم چک کند. کافیست برای اضافه کردن هر ایمیل به این نرم افزار مراحل زیر را دنبال کنید:
اضافه کردن ایمیل جدید: از منوی Tools روی Accounts… کلیک کنید. در پنجره ای که باز می شود روی دکمه ی Add کلیک کنید و از از سه گزینه ای که وجود دارد Mail… را انتخاب کنید.
اضافه کردن ایمیل جدید: از منوی Tools روی Accounts… کلیک کنید. در پنجره ای که باز می شود روی دکمه ی Add کلیک کنید و از از سه گزینه ای که وجود دارد Mail… را انتخاب کنید.
در پنجره ای که باز می شود یک نام به دلخواه وارد کنید. این نام به عنوان نام فرستنده ی ایمیل در تمامی ایمیل هایی که خواهید فرستاد، برای دریافت کننده ی ایمیل فرستاده خواهد شد. به عبارتی می خواهید کسانی که ایمیل های شما را دریافت کنند بدانند از طرف چه کسی است؟
بعد از انتخاب نام روی Next کلیک کنید. در این پنجره آدرس ایمیل خود را وارد کنید. برای مثال: info@regiranonline.ir و روی Next کلیک کنید. در پنجره ی جدید باید پروتکل ارتباطی را تعیین کنید. که می تواند POP3 یا IMAP باشد. فرق این دوتا در این است که IMAP جدیدتر است و امکانات بیشتری را در اختیارتان قرار می دهد و اینکه وقتی با IMAP ایمیل خود را چک می کنید فقط نام ایمیل ها دانلود می شود و تا ایمیلی را باز نکنید متن کامل آن دانلود نمی شود. اما در POP3 ابتدا کل ایمیل های شما دانلود می شوند و بعد به نمایش در می آیند. از این رو IMAP پر طرفدارتر است.
بعد از انتخاب پروتکل ارتباطی در کادر Incoming (POP3 , IMAP or HTTP) server آدرس سرور دریافت ایمیل خود را وارد کنید. که اگر می خواهید اطلاعات ایمیل شما با امنیت بالا برای شما ارسال شوند آدرس سروری که SSL دارد را وارد کنید. ولی برای حالت عادی آدرس معمولی را وارد کنید. برای مثال: refgiranonline.ir و در کادر Outgoing (SMTP) server آدرس سرور ارسال ایمیل خود را وارد کنید. که اگر می خواهید اطلاعات ایمیل شما با امنیت بالا ارسال شوند آدرس سروری که SSL دارد را وارد کنید. ولی برای حالت عادی آدرس معمولی را وارد کنید. برای مثال:regiranonline.ir . و اما SMTP خود نیز یک پروتکل ارتباطی برای فرستادن ایمیل است که چون فقط یکی است گزینه ی دیگری ندارد. بعد روی Next کلیک کنید. در صفحه ی جدید در کادر Account name نام کاربری ایمیل خود را وارد کنید. برای مثال regiranو در کادر Password رمز عبور ایمیل خود را وارد کنید. اگر در گزینه ی Remember password تیک بگذارید رمز عبور شما ذخیره خواهد شد و هر دفعه از شما سوال نمی شود. اما اگر به جز شما کس دیگری از کامپیوترتان استفاده می کند و مایل نیستید که به ایمیل های شما دسترسی داشته باشد تیک این گزینه را بردارید! روی Next کلیک کنید و در صفحه ای که باز می شود Finnish را برای اتمام کار کلیک کنید. حال در پنجره ی Internet Accounts نام ایمیل شما اضافه شده است. مانند شکل زیر:
همانطور که می بینید نام این ایمیل به نام سرور دریافت ایمیل شما خواهد بود. برای تغییرات در این ایمیل آن را انتخاب کنید و روی Properties کلیک کنید. در پنجره ی جدیدی که باز می شود در کادر بالا می توانید نام این اتصال را تغییر دهید. برای مثال بجای regiranonline.ir می توان نام این اتصال را “مرکز فرماندهی سایت” یا هر نام دلخواهی بگذارید. این نام فقط برای این است که بدانید این اتصال مربوط به کدام ایمیل شماست. در ادامه در کادر Reply address آدرس ایمیلی را که دوست دارید جواب نامه هایتان به آن ارسال شوند را بنویسید. یعنی به این صورت که وقتی شما با این ایمیل به کسی ایمیل می زنید اگر برای شما جواب ارسال کند دوست دارید به چه ایمیلی فرستاده شود؟ که معمولاً در این قسمت همان نام ایمیل را وارد می کنند. برای مثال در عکس پایین در این کادر بهتر است info@regiranonline.ir ثبت شود.
بعد روی زبانه ی Servers کلیک کنید. در این قسمت می توانید تنظیمات کاربری ایمیل را انجام دهید. در گزینه ی My server require authentication تیک بگذارید. این بدین معنی است که سرور فرستادن ایمیل شما نیز نیاز به Account name و Password دارد. (زیرا بعضی از سرورهای فرستادن ایمیل برای فرستادن یک ایمیل با نام شخص به این اطلاعات نیازی ندارند! اما سرورهای مطمئن امروزی اکثراً برای اینکه از ایمیل افراد سوءاستفاده نشود این امکانات را دارند).
گر از سرورهای امنیت بالا (SSL) استفاده می کنید روی زبانه ی Advanced کلیک کنید. در این قسمت می توانید شماره ی پورتها را عوض کنید. همانطور که از مشخصات ایمیل خود استخراج کرده اید شماره ی پورتها را جایگزین کنید. در مثالی که در قسمت Email Accounts زده شد شماره پورت برای سرور ارسال ایمیل (Outgoing mail (SMTP)) در حال عادی ، ۲۵ و در حالت امنیت بالا ، ۴۶۵ بود. توجه داشته باشید که اگر از حالت امنیت بالا (SSL) استفاده می کنید در هر دو گزینه ی This server require a secure connection (SSL) تیک بگذارید. مانند عکس زیر:
بعد از اینکه تغییراتتان را اعمال کردید روی Ok کلیک کنید. حال در لیست Internet Connection می توانید این ایمیل را ببینید.
چک کردن ایمیل: برای اینکه یکی از ایمیلها یا همه ی آنها را چک کنید از منوی Tools گزینه ی Send and Receive را باز کنید. لیستی مانند زیر باز می شود:
گزینه ی اول (Send and Receive All) برای چک کردن تمام ایمیل ها و فرستادن تمام ایمیل های فرستاده نشده است. گزینه ی دوم برای چک کردن تمام ایمیل ها و گزینه ی سوم برای فرستادن همه ی ایمیل های فرستاده نشده است. در زیر این سه گزینه لیستی از ایمیل های شما قرار دارد که روی هر کدام کلیک کنید ایمل های آن چک می شود و ایمیل های فرستاده نشده اش فرستاده می شوند. Outlook Express مراحل کار را در یک پنجره ی مجزا به شما نمایش می دهد. بعد از اتمام کار اگر ایمیل جدیدی داشته باشید در همان اتصال نمایش داده می شود. برای مثال اگر کسی به info@regiranonline.ir ایمیل زده باشد در منوی سمت چپ این برنامه جلوی Inbox در اتصال “مرکز فرماندهی سایت” یک عدد ۱ به رنگ آبی نمایش داده می شود که بدین معنی است که یک ایمیل خوانده نشده وجود دارد. که اگر روی ان کلیک کنید لیست ایمیل های داخل آن را می توانید ببینید. مانند عکس زیر:
فرستادن ایمیل: برای فرستادن ایمیل از منوی File گزینه ی New از بین گزینه های آن، گزینه ی Mail Message را انتخاب کنید. پنجره ای مانند عکس زیر باز می شود:
که در کادر To آدرس ایمیل دریافت کننده را بنویسید و در کادر Subject موضوع را بنویسید و در کادر پایینی متن ایمیل خود را بنویسید. اگر می خواهید فایلی را همراه ایمیل خود بفرستید (ضمیمه کنید) روی دکمه ی Attach در منوی بالا کلیک کنید و فایل مورد نظر را از روی کامپیوتر شخصیتان انتخاب کنید. در نهایت روی Send کلیک کنید. حال ایمیل شما در Outbox قرار می گیرید و بعد از اینکه ارسال شد در Sent Items می توانید آنرا مشاهده کنید.
نکته: توجه داشته باشید که تا زمانی ایمیلی در Outbox قرار دارد هنوز فرستاده نشده است