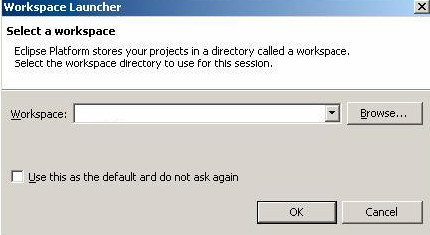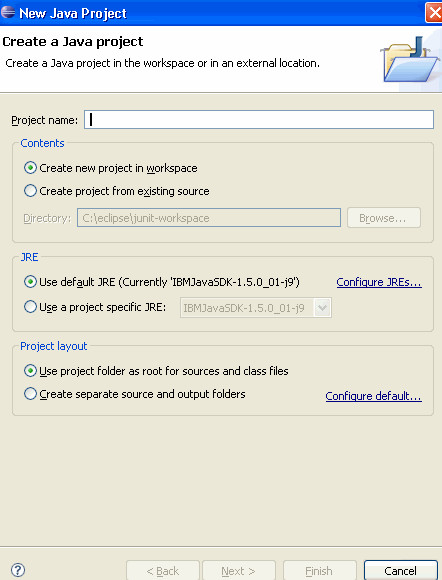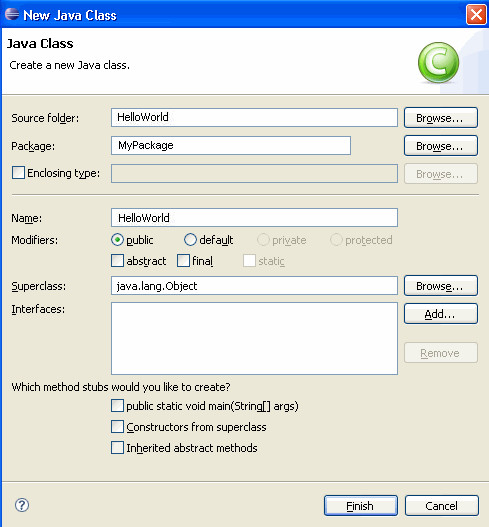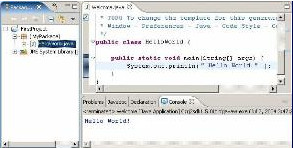چگونه برنامه های جاوا را در Eclipse اجرا کنیم؟
Eclipse یک محیط برنامه نویسی open source برای زبان برنامه نویسی جاوا (که البته دارای نسخه هایی جهت برنامه نویسی به زبانهایی مانند python Perl,PHP و … است ) می باشد. این محیط توسط شرکتهایی مانند IBM پشتیبانی می گردد. نسخه های مختلف بسته نرم افزاری Eclipse عبارتند از:
Eclipse 1.0 (November 7, 2001): based on an earlier Java IDE called VisualAge from IBM.
Eclipse 2.0 (June 28, 2002)
Eclipse 2.1 (March 28, 2003)
Eclipse 3.0 (June 25, 2004)
Eclipse 3.1 (June 28, 2005)
Eclipse 3.2 (June 30, 2006) (Callisto – named after one of the Jupiter’s Galilean moons): started annual simultaneous release of all the related Eclipse projects.
Eclipse 3.3 (June 25, 2007) (Europa – named after another Jupiter’s Galilean moons)
Eclipse 3.4 (June 19, 2008) (Ganymede – named after yet another Jupiter’s Galilean moons)
Eclipse 3.5 (June 12, 2009) (Galileo – named after the great 17th century scientist and astronomer Galileo Galilei)
حال بهتر است قبل از شروع کار با این ابزار برنامه نویسی، ابتدا بطور مختصر در مورد انتخاب نسخه مناسب برنامه نویسی و همچنین نحوه نصب آن توضیح دهیم. محیط برنامه نویسی Eclipse در هر ارائه، دارای نسخه های مختلفی بر اساس سطح علمی برنامه نویسان جاوا می باشد. اگر شما یک برنامه نویس مبتدی می باشید، پیشنهاد Eclipse به شما، بسته Eclipse IDE for Java Developers می باشد و یا اگر یک برنامه نویسی حرفه ای جاوا می باشید، میتوانید از بسته Eclipse IDE for Java EE Developers یا یسته Eclipse Classic استفاده نمایید.
نکته مهم در مورد نصب Eclipse آن است که حتما باید قبل از نصب، ابتدا نسخه مناسب بسته JDK را نصب نمایید. عملیات نصب محیط Eclipse نیز بسیار ساده می باشد و به همین دلیل از توضیح آن صرف نظر می کنیم.
برای دانلود بسته نرم افزاری Eclipse می توانید از لینک زیر استفاده نمایید:
http://www.eclipse.org/downloads/
همچنین می توانید با سفارش این بسته نرم افزاری از طریق آدرس ایمیل زیر به واحد فروش شرکت تدبیرگران پویا پرداز و ارسال مشخصات + آدرس پستی + شماره تماس خود بسته نرم افزاری فوق را درب منزل دریافت نمایید.
Order@Tadbirpoya.ir
برای اینکه بتوانیم در محیط Eclipse شروع به برنامه نویسی نموده و کلاسهای مورد نظر خود را ایجاد نماییم، لازم است آنها را در قالب یک پروژه تعریف نماییم.
پس ابتدا نرم افزار Eclipse را اجرا می کنیم. اگر برای اولین بار است که این محیط را اجرا می کنید ممکن است با پنجره زیر روبرو شوید:
توسط این بخش، مسیری را که قرار است تمام پروژه های شما در آن ذخیره شوند را مشخص می نمایید. در پایین این پنجره گزینه ای وجود دارد که با انتخاب آن به Eclipse می گویید که این مسیر را به عنوان مسیر پیش فرض در نظر بگیرد و از این بار به بعد با هر با اجرای محیط Eclipse، مسیر جدیدی را از شما نپرسد.
پس از تعیین مسیر workspace، برای ایجاد پروژه باید به صورت زیر عمل نمایید.
File –> New –> Project
بعد از انجام دادن مراحل فوق پنجره ای برای شما گشوده می شود که می توانید آن را در شکل زیر مشاهده نمایید.
در این پنجره گزینه Java Project را انتخاب کرده و گزینه Next را انتخاب می کنیم. با انجام این کار به پنجره New Java Project وارد خواهید شد.
در این بخش توسط قسمت project name نام پروژه مورد نظر را وارد می نماییم و سایر تنظیمات را به همان صورت پیش فرض پذیرفته و دکمه Finish را انتخاب می کنیم. با انجام این کار پروژه مورد نظر ایجاد می گردد. اکنون نوبت آن است تا فایل کلاس برنامه را به پروژه فوق اضافه نمایید. برای انجام اینکار کافیست روی نام پروژه یا روی پوشه src موجود در پروژه کلیک راست کرده و مسیر new –> class را طی می نماییم. با انجام اینکار پنجره زیر باز می گردد:
در این پنجره کافیست تا در کادر Name نام فایل کلاس را وارد نمایید و تنظیمات پیش فرض را بپذیرید. البته می توانید در صورت نیاز و برای گروه بندی کردن فایلهای موجود در پروژه، کلاس فوق را در یک Package جدید (با وارد کردن نام package مورد نظر در کادر Package) و یا یک Package موجود (با کلیک روی دکمه Browse ) قرار دهید. همانطور که در پنجره فوق می بینید، گزینه های دیگری نیز در این پنجره وجود دارند که فعلا در این بخش به بررسی آنها نمی پردازیم. اکنون کافیست تا دکمه Finish را کلیک کرده و وارد محیط برنامه نویسی Eclipse شوید.
با ورود به این مرحله، در واقع شما آماده نوشتن کد برنامه خود می باشید. در ادامه کد برنامه ساده ای را مشاهده می نمایید که می توانید از آن به عنوان برنامه نمونه به منظور تست محیط Eclipse استفاده نمایید.
public class HelloWorld {
public static void main(String[] args) {
System.out.println(“Hello, world!”);
}
}
بطور پیش فرض و بصورت خودکار، محیط Eclipse برنامه شما را در حین تایپ کردن کنترل و تصحیح می کند.به عبارت دیگر اگر قسمتی از برنامه با ایرادی همراه باشد در همان لحظه خطای موجود را شناسایی کرده و با علامتی قرمز رنگ مشخص می کند. کاربر با مشاهده این علامت متوجه اشتباه خود شده و آن را رفع می نماید.
برای اجرای برنامه فوق کافیست در پنجره Package Explorer روی نام فایل برنامه مورد نظر کلیک راست کرده و از منوی Run As گزینه Java Application را انتخاب نمایید. در اینصورت برنامه فوق اجرا شده و نتیجه حاصل از آن در پنجره Console واقع در قسمت پایین محیط Eclipse نمایش داده می شود.