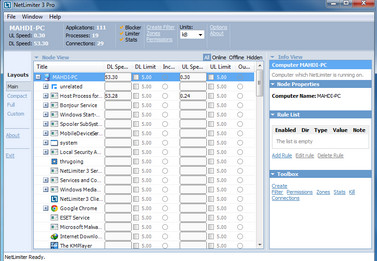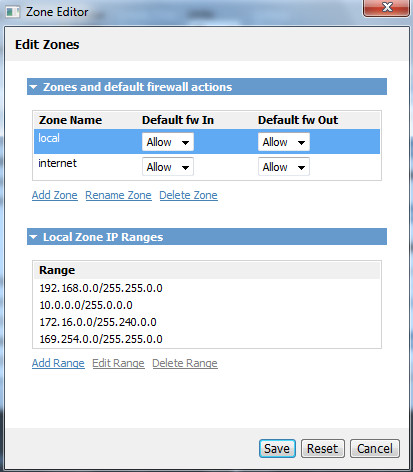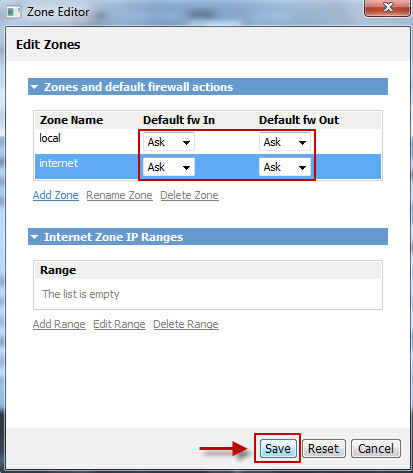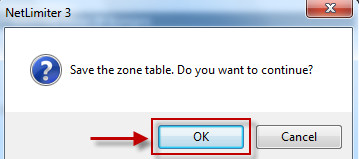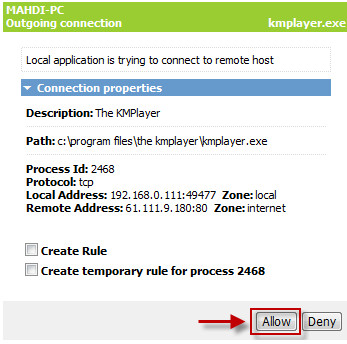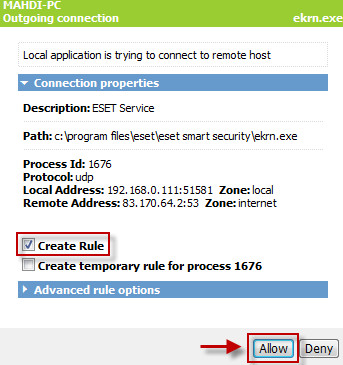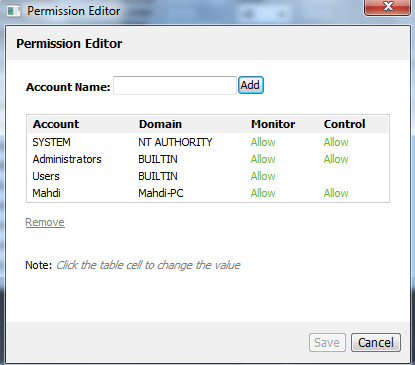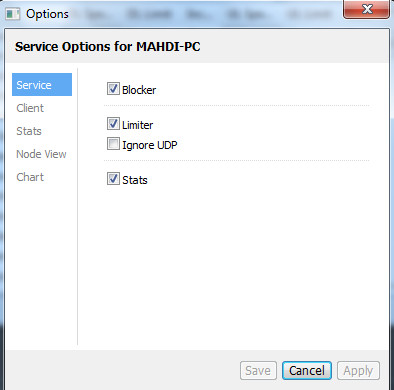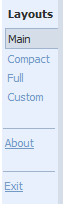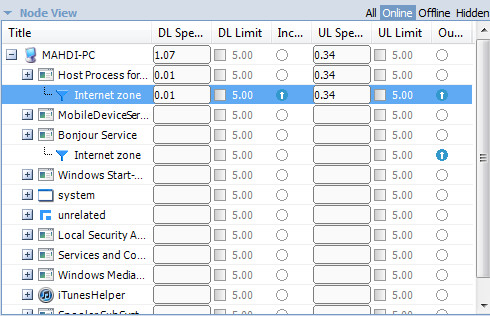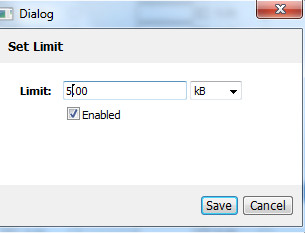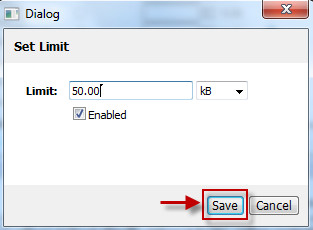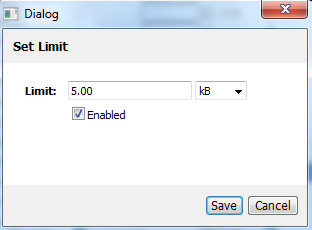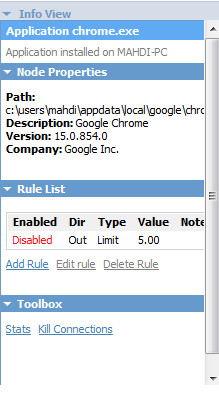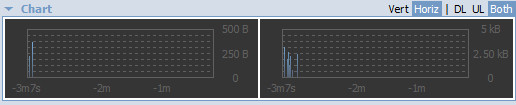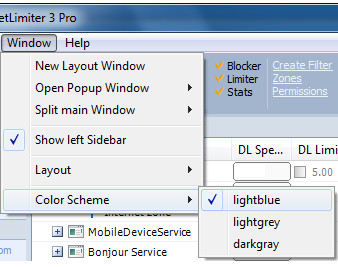نرم افزار Netlimiter جهت مدیریت پهنای باند
ر این مطلب آموزش کامل کار با نرم افزار بسیار کاربردی NetLimiter را
به شما آموزش خواهم داد. در ابتدا توضیحاتی را درباره نرم افزار برایتان
خواهم گفت تا بیشتر با شیوه کار و کاربردهای آن آشنا شوید.
نرم افزار NetLimiter نرم افزاری بسیار عالی برای کنترل و نظارت بر
ترافیک شبکه و اعمال تغییرات و محدودیت ها در آن است. این نرم افزار توسط
گروه Locktime Software تولید شده و در اختیار کاربران قرار گرفته است. با
استفاده از این نرم افزار می توانید به طور کلی بر تمامی اعمال شبکه نظارت
داشته باشید و فعالیت تمام نرم افزارهایی را که از اینترنت استفاده می کنند
کنترل کنید. این نرم افزار این قابلیت را به شما می دهد که پهنای باند
اینترنت موجود روی سیستم تان را میان نرم افزارهایی که از اینترنت استفاده
می کنند به اشتراک بگذارید. همچنین شما امکان تعیین و محدود کردن سرعت
دانلود و آپلود و نظارت بر سرعت های مربوط به هر نرم افزار را خواهید داشت.
همچنین این نرم افزار با تمامی نسخه ها ویندوز مانند ۲۰۰۰، ۲۰۰۳، XP،
Vista و Se7en در نسخه های ۳۲ و ۶۴ بیتی سازگار است.
قابل ذکر است که این نرم افزار نمودار و سرعت پهنای باند مصرفی شما را
به صورت زنده و همچنین به شکل روزانه، هفتگی، ماهانه و یا سالیانه بر اساس
مصرف تان نشان خواهد داد و می توانید آن را ذخیره کنید یا در قالب فایل
HTML مشاهده کنید. به این ترتیب حجم استفاده تان از اینترنت را می توانید
در طول مدت زمان های مشخص مشاهده نمایید. علاوه بر آن می توانید تعیین کنید
که مقدار استفاده از پهنای باند یک نرم افزار از یک مقدار معین بالاتر
نرود. علاوه بر قابلیت های گفته شده NetLimiter دارای یک فایروال
(Firewall) ساده ولی قدرتمند و کاربردی می باشد که با استفاده از آن به
راحتی می توانید دسترسی برنامه ها به شبکه را کنترل کنید. در ادامه با شیوه
کار و فعالسازی آن آشنا خواهیم شد.
به این ترتیب نرم افزار NetLimiter این امکان را به شما می دهد که به
طور کامل بر وضعیت شبکه و اینترنت سیستم خود نظارت کنید و کنترل تمامی
پهنای باند مصرفی را در دست بگیرید.
همینطور که در تصویر بالا مشاهده می کنید، محیط نرم افزار از قسمت های
مختلفی تشکیل شده که در هر قسمت می توانید به قابلیت های خاصی دسترسی داشته
باشید. در زیر می توانید بخش های مختلف نرم افزار را مشاهده کنید :
در واقع این بخش را می توان Info bar نامید. در این بخش می توانید
اطلاعاتی کلی را درباره وضعیت پهنای باند و نرم افزارهای استفاده کننده از
آن را ببینید. در بخش بالای آن به شکل پر رنگ نام کامپیوتر شما درج شده است
(برای مثال نام کامپیوتر من که MAHDI-PC است، در تصویر زیر مشخص است). در
بخش UL Speed سرعت کنونی آپلود را مشاهده می کنید. در بخش DL Speed هم سرعت
دانلود مشخص است. در بخش Applications تعداد کل نرم افزارهایی که تا کنون
از اینترنت بر روی سیستم شما استفاده کرده اند، مشخص است. عدد روبروی قسمت
Processes، تعداد پروسه هایی را که در حال اجرا هستند را نشان می دهد. در
بخش Connections تعداد اتصالات و کانکشن های ایجاد شده توسط نرم افزارها،
مشخص است.
با کلیک بر روی گزینه Blocker می توانید فایروال و یا در واقع بلاک کننده کانکشن ها را فعال یا غیر فعال کنید.
با کلیک بر روی گزینه Limiter می توانید سرویس محدود کننده سرعت را فعال یا غیر فعال کنید.
با کلیک بر روی گزینه Stats می توانید ماژول مربوط به آمار برنامه را فعال یا غیر فعال کنید.
با کلیک بر روی گزینه Create Filter می توانید برای شبکه خود فیلتر
ایجاد کنید. مثلا با استفاده از این قسمت می توانید تعیین کنید که چه نرم
افزارهایی با چه رنجی از IP و چه پروتکل هایی از شبکه استفاده نمایند.
برای فعال کردن فایروال به شیوه زیر عمل کنید :
بر روی گزینه Zones در نوار اطلاعات کلیک کنید. پس از آن با پنجره روبرو مواجه خواهید شد.
در حالت عادی فایروال در نرم افزار NetLimiter فعال است؛ ولی هنگامی که
نرم افزاری بخواهد از اینترنت استفاده کند، از کاربر سوالی برای رضایت یا
عدم رضایت دسترسی نرم افزار به اینترنت پرسیده نمی شود. برای حل این مشکل
در پنجره باز شده تمام گزینه ها را از حالت Allow به Ask تغییر دهید و بر
روی Save کلیک کنید.
پس از آن با پیغامی برای صدور اجازه دسترسی یا عدم اجازه مانند تصویر زیر ظاهر می شود که می توانید با انتخاب OK آن را تایید کنید.
عد از انجام اینکار، هنگامی که نرم افزاری بخواهید از شبکه استفاده
کند، پیغامی همانند تصویر زیر برای شما ظاهر می شود. در این صفحه توضیحاتی
درباره برنامه اجرا شده و مسیر اجرای آن و هم چنین Local IP آن برای مشاهده
مشخص است. در این بخش می توانید با انتخاب دکمه Allow به این نرم افزار
اجازه دهید از اینترنت استفاده کند و در صورت عدم تمایل می توانید گزینه
Deny را انتخاب نمایید.
هر بار که نرم افزاری بخواهد از اینترنت استفاده کند، این پیغام ظاهر
خواهد شد؛ به همین دلیل ممکن است در بعضی مواقع و هنگام اجرای پروسه هایی
که به طور دائم از اینترنت استفاده می کنند، شما مجبور باشید که چندین بار
گزینه Allow و یا Deny را انتخاب کنید. برای حل این مشکل می توانید از
گزینه Create Rule استفاده کنید. اگر مایلید نرم افزاری همیشه از شبکه بدون
پرسیدن سوال استفاده کند، با زدن تیک Create Rule، گزینه Allow را انتخاب
کنید، و همچنین اگر مایلید نرم افزاری هیچوقت از شبکه استفاده ننماید و
هنگام اجرای آن سوالی نیز شما پرسیده نشود، با زدن تیک Create Rule، گزینه
Deny را انتخاب کنید. توصیه میشود برای پروسه هایی مانند Firefox، Chrome،
Internet Explorer، Opera، Yahoo Messenger، Internet Download Manager،
ESET NOD32، SVChost و Sidebar و یا در کل تمام نرم افزارهایی که نیاز
دارید به طور دائمی از اینترنت استفاده کنند، گزینه Create Rule و Allow را
انتخاب نمایید.
در ضمن در صورتی که برای دادن اجازه یا عدم اجازه به نرم افزاری مشکوک
هستید، می توانید با جستجوی اطلاعات آن در کامپیوتر و یا در اینترنت، تصمیم
بهتری راجب به عملکرد خود بگیرید.
دوباره به بخش Info bar بر می گردیم. با کلیک بر روی گزینه Permissions
پنجره ای باز میشود که در آن می توانید برای کاربرانی که از کامپیوتر
استفاده می کنند، سطح دسترسی تعیین کنید.
در قسمت Units می توانید واحد نمایش سرعت ها را در برنامه تعیین کنید.
در این بخش سرعت ها به صورت بایت (B)، کیلوبایت (kB)، مگابایت (MB)،
گیگابایت (GB)، کیلوبیت (kbits)، مگابیت (Mbits) و یا گیگابیت (Gbits) قابل
دسترس هستند. برای کشور ما بهترین گزینه ها کیلوبایت و کیلوبیت میباشند.
با کلیک بر روی گزینه Options، پنجره مربوط به گزینه ها و تنظیمات نرم
افزار نمایش داده می شود که در آن به دلخواه خود می توانید نوع عملکرد نرم
افزار را تعیین کنید تا بتوانید به شکلی مناسب از امکانات آن بهره بگیرید.
س از پشت سر گذاشتن بخش Info Bar، با هم بخش Layouts را بررسی می کنیم.
در بخش Layouts می توانید شیوه نمایش نرم افزار را مشخص کنید. انتخاب
گزبنه های این بخش به نیاز شما بستگی دارد؛ ولی پیشنهاد میشود گزینه Full و
یا Main انتخاب شود. با انتخاب Custom هم میتوانید شیوه نمایش بخش ها را
به دلخواه مشخص کنید. گزینه های موجود در این بخش همانطور که در تصویر مشخص
است، به ترتیب Main، Compact، Full و Custom می باشند.
اکنون به بررسی بخش اصلی نرم افزار یعنی بخش میانی آن می رسیم. در این
بخش می توانید نرم افزارهایی را که از اینترنت استفاده می کنند را مشاهده
کنید.
همانطور که مشخص است در بالای این بخش ۴ گزینه All، Online، Offline و
Hidden مشخص است. در زیر می توانید توضیحات مربوط به هر یک را مشاهده کنید :
All : با انتخاب این گزینه، تمام نرم افزارها و پروسه هایی که تا کنون از اینترنت استفاده کرده اند، در لیست نمایش داده خواهند شد.
Online : با انتخاب این گزینه، فقط نرم افزارها و پروسه هایی که قبلا از
اینترنت استفاده کرده اند و یا هم اکنون در حال استفاده می باشند و همچنین
در حال اجرا هستند، در لیست نمایش داده می شوند.
Offline : با انتخاب این گزینه، فقط نرم افزارها و پروسه هایی که قبلا
از اینترنت استفاده کرده اند ولی در حاضر اجرا نمی باشند، در لیست نمایش
داده می شوند.
Hidden : با انتخاب این گزینه، نرم افزارها و پروسه هایی که به عنوان مخفی انتخاب شده اند، در لیست نمایش داده می شوند.
نرم افزارها و پروسه هایی که در این بخش لیست شده اند دارای توضیحاتی
مانند Title، DL Speed، DL Limit، Incoming Blocker، UL Speed، UL Limit و
Outgoing Blocker می باشد. در زیر هر یک به طور مجزا توضیح داده شده است :
Title : نام و عنوان نرم افزار.
DL Speed : سرعتی که در حال حاضر پروسه با آن در حال دریافت از شبکه میباشد.
DL Limit : وضعیت محدودیت دریافتی پروسه و سرعتی که برای استفاده (دریافت از) شبکه برای آن پروسه تعیین شده است.
Incoming Blocker : وضعیت مربوط به بلاکر (فایروال) فعالیت های ورودی.
UL Speed : سرعتی که در حال حاضر پروسه با آن در حال ارسال به شبکه میباشد.
UL Limit : وضعیت محدودیت ارسالی پروسه و سرعتی که برای استفاده (ارسال به) شبکه برای آن پروسه تعیین شده است.
Outgoing Blocker : وضعیت مربوط به بلاکر (فایروال) فعالیت های خروجی.
یکی از کاربردهای مهم این نرم افزار که در مقدمه نیز ذکر شد، این است که
می توانید برای دریافت و ارسال پروسه ها در شبکه محدودیت تعیین کنید تا
بیشتر از حد مجاز استفاده نکنند. در ادامه شیوه انجام این کار را با هم
بررسی می کنیم.
برای تعیین محدودیت در سرعت دانلود، روبروی اسم پروسه تیک DL Limit را
انتخاب کنید و بر روی عدد روبروی آن کلیک کنید تا پنجره زیر برایتان نمایش
داده شود.
در این پنجره باید سرعت مورد نظرتان برای محدود کردن برنامه را انتخاب
کنید و همچنین گزینه Enabled را برای فعالسازی آن در حالت انتخاب درآورید.
برای مثال اگر در این بخش سرعت ۵۰ کیلوبایت را وارد نمایید، هیچگاه نرم
افزار نمی تواند با سرعت بالای ۵۰ کیلوبایت در ثانیه از اینترنت اطلاعات را
دریافت کتد. سپس بر روی Save کلیک کنید.
برای برداشتن این محدودیت می توانید تیک روبروی عنوان پروسه در قسمت DL Limit را بردارید.
اگر بخواهید پروسه مورد نظر را از لحاظ سرعت ارسال اطلاعات محدود کنید،
باید روبروی عنوان پروسه تیک مربوط به UL Limit را انتخاب کنید و بر روی
عدد روبروی آن کلیک کنید تا پنجره زیر باز شود.
در این پنجره باید سرعت مورد نظرتان برای محدود کردن برنامه را انتخاب
کنید و همچنین گزینه Enabled را برای فعالسازی آن در حالت انتخاب درآورید.
برای مثال اگر در این بخش سرعت ۳۰ کیلوبایت را وارد نمایید، هیچگاه نرم
افزار نمی تواند با سرعت بالای ۳۰ کیلوبایت در ثانیه اطلاعات را به اینترنت
ارسال کنید. سپس بر روی دکمه Save کلیک کنید.
برای برداشتن این محدودیت می توانید تیک روبروی عنوان پروسه در قسمت UL Limit را بردارید.
پس از پشت سر گذاشتن بخش اصلی به قسمت مربوط به اطلاعات پروسه می رسیم
با انتخاب یک پروسه از لیست، اطلاعات آن در بخش Info View در سمت راست
نرم افزار نمایش داده میشود. در قسمت Path، مسیر اجرای نرم افزار و یا
پروسه مشخص شده است. بخش Description، توضیحات پروسه یا نرم افزار را مشخص
میکند. در بخش Version نسخه نرم افزار مشخص است. و در آخر روبروی بخش
Company شرکت سازنده نرم افزار نوشته شده است.
در قسمت Rule List توضیحات مربوط به محدودیت های ایجاد شده برای پروسه مشخص است که می توانید آن را ویرایش کنید (حذف یا اضافه).
در قسمت Toolbox هم می توانید با کلیک بر روی گزینه Kill Connections، تمامی اتصالات ایجاد شده توسط این پروسه را قطع کنید.
در نهایت به یکی از بخش های جالب و البته کاربردی نرم افزار می رسیم.
همینطور که مشاهده می کنید در قسمت پایین نرم افزار چارتی مشخص است که به
صورت زنده وضعیت استفاده از اینترنت را به شما نشان می دهد. در چارت اول
وضعیت کلی نمایش داده می شود. در چارت دوم می توانید مشخص کنید که برای
مثال فقط وضعیت دانلود یا اپلود و یا هر دو نمایش داده شود.
ا خواندن این مطلب تقریبا تمامی کاربردهای مهم این نرم افزار برای شما
مشخص می شود و می توانید به راحتی از امکانات آن استفاده کنید. به هر حال
در این میان اگر از طرح رنگ آن نیز خوشتان نیامد می توانید از پنجره Window
و بخش Color Scheme می توانید ترکیب رنگ مورد نظرتان را انتخاب کنید
این نرم افزار یک ابزار بسیار مفید برای مدیریت بر روی شبکه و سرعت های واقعی ارسال و دریافت توسط پروسه ها می باشد.