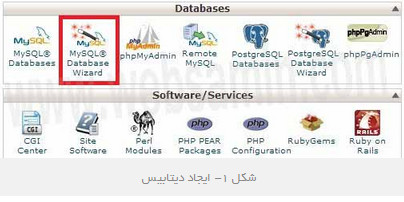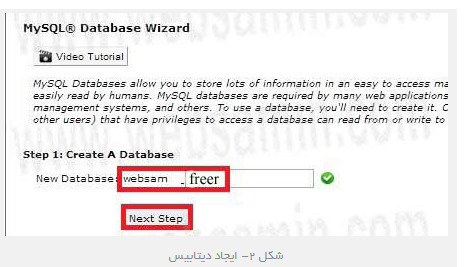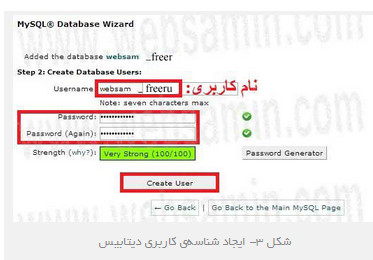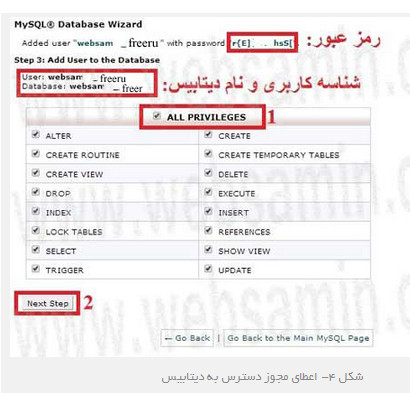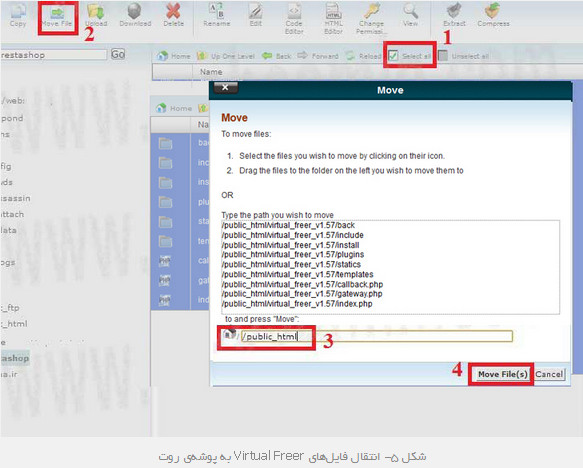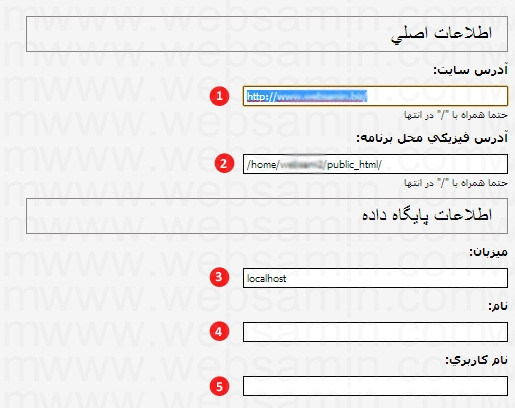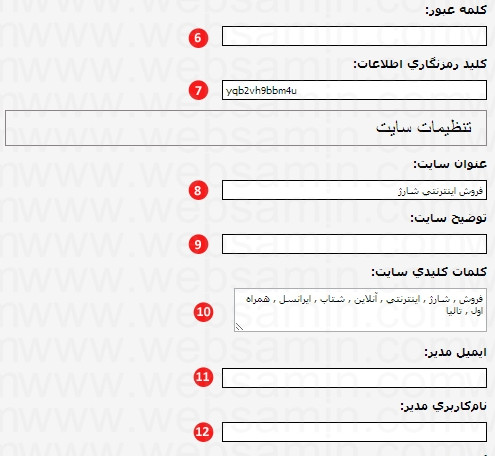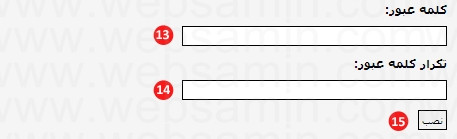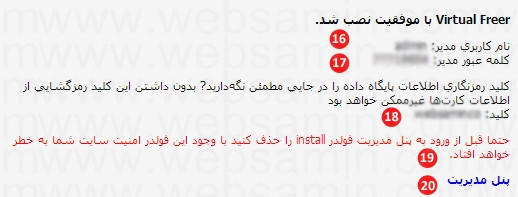سکریپت رایگان فروش کارتهای شارژ و محصولات مجازی Virtual Freer با پنل مدیریت بسیار ساده و کاربردی امکان دسته بندی محصولات، چینش محصولات، سفارش آنلاین و امکان اتصال به درگاههای خرید آنلاین داخلی امکان راه اندازی بسیار سریع یک وبسایت خرید و فروش آنلاین را به صاحبان وبسایتها می دهد. خرید محصول از فروشگاههای کارت شارژ ایجاد شده با Virtual Freer بسیار ساده است و اطلاعات خرید بلافاصله به ایمیل خریدار فرستاده می شود.
Virtual Freer از PHP و دیتابیس MySQL استفاده می کند و سادگی پنل مدیریت آن امکان راه اندازی سریع فروشگاه را به مدیر سایت می دهد. این اسکریپت به زبان فارسی است. توصیه می شود برای نصب آن از هاستهای لینوکس استفاده کنید.
نکته: نصب Virtual Freer در این آموزش توسط کنترل پنل cPanel انجام می گیرد. اما انجام مراحل نصب هیچ گونه وابستگی به کنترل پنل خاصی ندارد و اگر هاست شما از PHP و MySQL پشتیبانی کند معمولاً مشکلی در نصب نخواهید داشت. کافی است با کنترل پنل هاست خود آشنا باشید و بدانید مراحل لازم در کنترل پنل را چگونه میتوانید انجام دهید.
مرحله اول: ایجاد دیتابیس (پایگاه داده) و شناسهی کاربری مربوط به آن
برای نصب Vitual Freer نیاز به یک پایگاه دادهی MySQL دارید. در کنترل پنل هاست خود در بخش مربوط به دیتابیس (database) یک پایگاه دادهی MySQL ایجاد کنید. برای آن یک شناسهی کاربری (user) و رمز عبور ایجاد کنید و اجازهی دسترسی کامل به دیتابیس را به این شناسهی کاربری بدهید. اطلاعات نام دیتابیس، شناسه و رمز عبور آن را یادداشت کنید. در مراحل بعدی نصب به این اطلاعات نیاز خواهید داشت.
اگر کنترل پنل شما cPanel است به آن لاگین کنید. در بخش «Databases» گزینهی «MySQL Database Wizard» را انتخاب کنید. در صفحهی باز شده در گام نخست نامی برای دیتابیستان وارد کنید. بر روی «Next Step» کلیک کنید. در صفحهی بعد یک شناسهی کاربری و یک رمز عبور برای دیتابیس وارد کنید و در گام آخر پس از یادداشت اطلاعات دیتابیس، شناسه و رمز عبور با کلیک بر روی «All Privileges» دسترس کامل دیتابیس را به شناسهی کاربری بدهید. با کلیک بر روی «Next Step» مراحل ایجاد دیتابیس تکمیل میگردد.
مرحله دوم: آپلود فایلهای Virtual Freer روی هاست
۱- فایل زیپ شدهی Virtual Frrer را از اینجا دانلود کنید.
۲- فایل زیپ شده را در هاستتان آپلود کنید. اگر میخواهید Virtual Freer سایت اصلیتان باشد فایلها باید را در پوشهی روت هاستتان آپلود کنید. (نام این پوشه public_html یا www و درهاستهای ویندوز اغلب wwwroot است.) اگر میخواهید Virtual Freer را در یک ساب دومین نصب کنید پس از ایجاد ساب دومین، فایلها را در پوشهی همنام سابدومینتان که داخل public_html قرار دارد آپلود کنید. (در هاستهای ویندوز اغلب یک پوشهی همنام سابدومین ایجاد میشود که برای خود یک wwwroot مستقل دارد و فایلها داخل این wwwroot قرار میگیرند.) حتماً فایل index.html یا هر فایل پیشفرض (default) دیگری یا تنظیمات (config) پیشفرضی را که در پوشهی روت هاست یا سابدومینتان میبینید حذف کنید.
برای آپلود فایلها بهترین راه اتصال به سرور هاست با استفاده از نرمافزارهای FTP است. (راهنمای آپلود فایل از طریق FTP با استفاده از نرمافزار Filezilla). راه دیگر آپلود فایل استفاده از ویژگی File Manager کنترل پنل است. برای آشنایی با نحوهی آپلود فایل در File Manager سیپنل این راهنما را میتوانید ببینید. مختصرش آن است که در File Manager به پوشهی public_html بروید، دکمهی Upload را از بالای صفحهی فایل منیجر بزنید و در صفحهی باز شده فایل را از روی کامپیوترتان برای آپلود انتخاب کنید.
۳- فایل زیپ شدهی Virtual Freer را در کنترل پنل خود extract یا unzip کنید. برای این کار باید به File Manager کنترل پنل هاستتان بروید و فایل زیپ آپلود شده را پیدا کنید. در سی پنل کافی است بر روی فایل کلیک راست کنید و گزینهی Extract را انتخاب کنید. (در بعضی کنترل پنلهای دیگر این گزینه ممکن است به نام unzip باشد یا در بالای فایلمنیجر قرار داشته باشد.)
فایلهای extract شده باید مستقیماً در پوشهی public_html قرار بگیرند یا اگر میخواهید Virtual Freer را روی یک سابدومین ایجاد کنید مستقیماً در پوشهی مربوط به آن سابدومین قرار بگیرند. بنابراین اگر پس از extract فایلها به جای چندین فایل و پوشهی جداگانه تنها یک پوشه به نام virtual_freer مشاهده کردید باید محتوای آن پوشه را به داخل پوشهی روت (public_html) یا پوشهی سابدومین انتقال دهید. برای این کار در سی پنل به داخل پوشهی virtual_freer بروید و همهی فایلها و پوشهها را انتخاب کنید (select all) و با انتخاب گزینهی move به مسیر (public_html/) انتقال دهید.
۴- میتوانید فایل زیپ اصلی را حذف کنید. اما بد نیست این فایل را مدتی نگه دارید و پس از تکمیل مراحل نصب وقتی مطمئن شدید به آن نیازی ندارید آن را delete کنید.
مرحله سوم: نصب Virtual Freer
آدرس سایت یا سابدومین خود را در نوار آدرس مرورگر همراه با install/وارد کنید ( مانند: http://www.yourdomain.com/install) . پس از بالا آمدن سایت صفحهی نصب Virtuall Freer پیش روی شما خواهد بود
اطلاعات اصلی:
۱- در کادر شماره ۱ نام وب سایت شما بطور خودکار وجود دارد و نیاز به تغییر نمی باشد.
۲- در کادر شماره ۲ آدرس فیزیکی محل نصب برنامه وجود دارد و نیاز به تغییر نمی باشد.
اطلاعات پایگاه داده:
۳- در کادر شماره ۳ آدرس میزبان دیتابیس mysql می باشد که بطور پیش فرض local می باشد و نیاز به تغییر نمی باشد.
۴- در کادر شماره ۴ نام دیتابیس خود را که در مرحله اول آموزش ایجاد کردید وارد کنید.
۵- در کادر شماره ۵ نام کاربری دیتابیس خود را که در مرحله اول ایجاد کردید وارد کنید.
۶- در کادر شماره ۶ رمز عبور دیتابیس خود را که در مرحله اول ایجاد کردید وارد کنید.
۷- در کادر شماره ۷، کلید رمزنگاری اطلاعات وجود دارد که Virtual Freer بطور خودکار آن را ساخته و به شما پیشنهاد می شود. شما می توانید از کلید رمز نگاری پیشنهاد شده استفاده کنید یا اینکه آن را حذف و کلید رمزنگاری دلخواه خود را وارد نمایید. این کلید رمز نگاری بسیار با اهمیت است .کلید رمزنگاری اطلاعات پایگاه داده را در جایی مطمئن نگهدارید. بدون داشتن این کلید رمزگشایی از اطلاعات کارتها غیرممکن خواهد بود.
تنظیمات سایت:
۸- در کادر شماره ۸، عنوان سایت خود را وارد کنید ( منظور همان متنی است که در نوار بالایی مرورگر پس از لود سایت شما، نمایش داده می شود)
۹- در کادر شماره ۹، توضیحی کوتاه در مورد فعالیت وب سایت خود وارد کنید.
۱۰- در کادر شماره ۱۰، کلمات کلیدی سایت خود را وارد کنید.
۱۱- در کادر شماره ۱۱، آدرس ایمیل مدیر سایت را وارد کنید. ( منظور از مدیر سایت، کاربری است که دسترسی کامل جهت تغییرات در سایت را دارد)
۱۲- در کادر شماره ۱۲، نام کاربری مدیر سایت را وارد کنید مانند admin ( از این نام کاربری برای ورود به پنل مدیریت سایت استفاده می شود)
۱۳- در کادر شماره ۱۳، کلمه عبور مدیر سایت را وارد کنید. ( از این کلمه عبور همراه با نام کاربری برای ورود به پنل مدیریت سایت استفاده می شود)
۱۴- در کادر شماره ۱۴، کلمه عبور را دوباره وارد کنید. ( همان کلمه عبوری که در مرحله کادر شماره ۱۳ وارد کردید)
۱۵- برای نصب Virtual Freer اکنون بر روی دکمه “نصب” کلیک کنید.
اگر اطلاعات فوق را بصورت صحیح وارد کرده باشید Virtual Freer با موفقیت نصب خواهد شد و تصویر زیر نمایش داده می شود.
پایان نصب Virtual Freer:
۱۶: در شماره ۱۶ نام کاربری شما که در کادر شماره ۱۲ وارد کرده بودید، نمایش داده می شود.
۱۷: در شماره ۱۷ رمز عبور شما که در کادر شماره ۱۳ وارد کرده بودید، نمایش داده می شود.
۱۸: در شماره ۱۸ کلید رمزنگاری شما که در کادر شماره شماره ۷ وارد کرده بودید نمایش داده می شود
۱۹: در شماره ۱۹، اعلام می شود که باید پوشه install را حذف کنید. برای این کار وارد سی پنل هاست خود شوید و از داخل پوشه public_html پوشه install را انتخاب و سپس بر روی دکمه Delete کلیک کنید.
نکته: اگر این پوشه را حذف نکنید هرگاه که بخواهید وارد سایت یا پنل مدیریت سایت خود شوید با پیغام “اخطار امنیتی: فولدر نصب حذف نشده است٬ هر چه زودتر آن را حذف کنید.” مواجعه خواهید شد.
۲۰: در شماره ۲۰، لینک ورود به پنل مدیریت سایت شما قرار گرفته شده است. که با کلیک بر روی گزینه “پنل مدیریت” می توانید وارد پنل مدیریت سایت خود شوید.
نکته: آدرس پنل مدیریت Virtual Freer به این شکل می باشد. http://www.yourdomain.com/back یعنی به انتهای آدرس وب سایت خود عبارت back/ را اضافه کنید.
در پایان:
اگر مطابق آموزش فوق عمل کرده باشید اکنون Virtual Freer بر روی هاست شما نصب شده است. بزودی در مطلبی دیگر آموزش نصب افزونه های Virtual Freer شرح داده می شود.