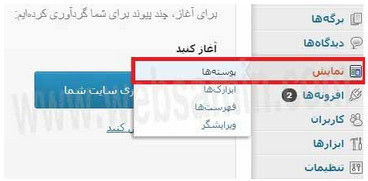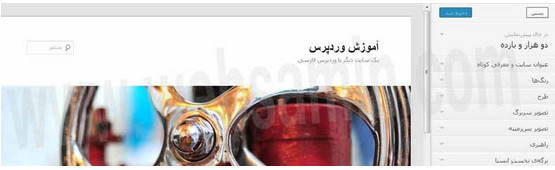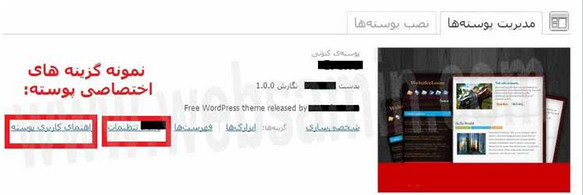مدیریت و تنظیمات پوستهها در وردپرس
پوسته یا قالب یا تم (theme) در وردپرس ظاهر سایت شما را تعیین میکند. در مطلب «نصب قالب وردپرس» روش افزودن پوستههای جدید به وردپرس توضیح داده شد. پوستههای وردپرس را میتوانید در سایتهای متعددی به صورت رایگان یا با پرداخت پول به صورت فارسی، ترجمه شده یا انگلیسی تهیه کنید. پیشنمایش و لیست کلیهی پوستههای نصب شده روی وردپرستان را میتوانید از نوار کناری دست راست برگهی «نمایش» با کلیک بر روی لینک «پوستهها» ببینید.
نکته: خوب است وقتی کار با مدیریت وردپرستان را آغاز میکنید پیش از هر کاری از فایلهای اصلیتان از جمله پوشههای مربوط به قالبها، افزونهها و البت هاز دیتابیستان بکاپ بگیرید. بکاپ را میتوانید روی همان فضای هاستتان خارج از پوشهی اصلی سایت نگه دارید. وردپرس عاشق این است که وقتی شما یک تغییری در پوستهای یا یکی از تنظیمات سایت میدهید دیگر بالا نیاید. بکاپها در این موارد به کارتان میآیند و جای گزین کردنشان با فایلهای دچار مشکل شده میتواند مشکلتان را در خیلی زمانها حل کند.
در صفحهی باز شده زیر تصویر کوچک هر پوسته گزینههای «فعال کردن، پیشنمایش زنده، جزییات، و پاک کردن» را میبینید. با کلیک روی جزییات اگر طراح پوسته توضیحاتی در مورد پوستهای که منتشر کرده داده باشد میتوانید آن را ببینید. برای استفاده از یک پوسته برای سایتتان «فعال کردن» را کلیک کنید و برای انتخاب هر پوستهی دیگری کافی است آن را فعال کنید. «پاک کردن» کل فایلهای مربوط به پوسته را از سایت شما حذف میکند.
شخصیسازی پوسته با گزینههای پیشفرض
برای تغییر مشخصات پوستهی فعالتان روی «شخصیسازی» پوسته کلیک کنید. در صفحهی باز شده میتوانید بعضی از ویژگیهای اصلی پوسته را تنظیم کنید. اگر به جای پوستهی فعال در لیست پوستههایتان روی گزینهی «پیشنمایش زنده»ی هر پوستهای یا روی تصویر مربوط به آن پوسته کلیک کنید نیز صفحهی مشابهی را میبینید:
این صفحه یک منوی سمت راست دارد که بخشهای مختلف تنظیمات قابل اعمال را نشان میدهد و حاصل تغییرات را میتوانید همِزمان در پیشنمایش که قسمت بیشتر صفحه را اشغال میکند ببینید. برای پوستههای پیشفرض وردپرس بیشترین تعداد این تنظیمات را مانند شکل بالا شامل «عنوان سایت و معرفی کوتاه، رنگها، طرح، تصویر سربرگ، تصویر پسزمینه، راهبری، برگهی نخست ایستا» دیده میشود. اما برای پوستههای دیگری که ممکن است از جایی دانلود کنید احتمالاً بیشتر این گزینهها قبلاً تنظیم شدهاند و تنها دو یا چند عنوان باقی ماندهاند که همیشه یکیشان «عنوان سایت و معرفی کوتاه» است.
عنوان کوتاه و معرفی سایت: در بیشتر پوستهها نوشتههاییاند که در بالای سایت دیده میشوند. میتوانید متنها را تغییر دهید یا با برداشتن تیک «نمایش متن سربرگ» جلوی نمایش آن را در بالای سایت بگیرید.
رنگها: میتوانید رنگهای پسزمینهی سایت، رنگ متن عنوان سربرگ، رنگ لینکها را تغییر دهید. ممکن است پوستهای که شما فعال کردهاید این موارد را قبلاً به سلیقهی طراح تنظیم کرده باشد و شما چنین گزینهای نبینید.
طرح: جای نوشتههای سایت را نسبت به ابزارکها و ماژولهایی که در گوشه ی سایت قرار میگیرند تعیین کنید. پس از تغییر پیشنمایش به شما ظاهر جدید سایت را به شما نشان خواهد داد. در بیشتر پوستهها از قبل تعداد ستونها و محل قرار گرفتن آنها تعیین شده و طاراح ترجیح میدهد شما نتوانید به همین سادگی در ظاهر پوستهی که ارایه کرده دستکاری کنید.
تصویر سربرگ: اگر این گزینه را میبینید یعنی میتوانید تصویری را که در بالای منوی سایتتان دیده میشود تغییر دهید. در خیلی از پوستهها اصلاً تصویری در کار نیست و این محل به اسلایدرها اختصاص دارد. اگر هیچ کدام از تصویرهای موجود را نمی پسندید میتوانید با مراجعه به صفحهی پوستهها در پایین پوستهی فعال روی لینک «سربرگ» کلیک کنید یا از نوار سمت راست پنل مدیریت وردپرس برگهی «نمایش» و از آن «سربرگ» را انتخاب کنید و تصویرهای مورد نظر خودتان را آپلود کنید و از آنها استفاده کنید. اگر هیچ کدام از این گزینههایی را که در اینجا شرح شد نمیبینید به خاطر پوستهی فعال شماست. ممکن است پوستهی شما این امکانات پیشفرض را با موارد جذابتری جایگزین کرده باشد یا استفادهی بهتری از فضاهای سایت کرده باشد.
تصویر پسزمینه: علاوه بر رنگ پسزمینه در بعضی پوستهها ممکن است یک تصویر پسزمینه نیز بتوانید انتخاب کنید. همچنین از صفحهی پوستهها در پایین پوستهی فعال میتوانید روی «پسزمینه» کلیک کنید یا از برگهی «نمایش» پنل مدیریت وردپرس «پس زمینه» را انتخاب کنید. تصویر مورد نظرتان را در صورت فعال بودن چنین منوهایی میتوانید آپلود کنید.
راهبری: همان بحث فهرستهاست که در مطلب «آموزش وردپرس: مدیریت فهرستها و منوی اصلی سایت» دربارهشان توضیح دادیم. در اینجا تعداد فهرستهایی را که پوستهتان میتواند به نمایش بگذارد میبینید و میتوانید تعیین کنید از فهرستهایی که ساختهاید مثلاً کدام فهرست به عنوان منوی اصلی سایت استفاده شود و اگر برای مثال پوستهتان از یک منوی در پایین سایت هم پشتیبانی میکند برای این منو از کدام فهرست شما استفاده کند. بیشتر پوستهها همان یک فهرست اصلی را دارند.
برگهی نخست ایستا: میتوانید تعیین کنید که آیا وقتی کاربری به سایتتان وارد میشود جدیدترین نوشتههایتان نشان داده شوند یا یک صفحه/برگهی خاص. ممکن است شما برگهای برای معرفی سایتتان یا راهنمایی کاربران ساخته باشید و بخواهید هر کاربری که نخست به سایتتان وارد میشود نخست این صفحه را ببیند. در این صورت باید یک برگه نیز بسازید و صفحهی نوشتههای اصلی سایتتان را روی این برگه قرار دهید و البته این برگه را به منوی اصلی سایت اضافه کنید. در این صورت وقتی بازدیدکنندهی سایت روی این برگه کلیک کند نوشتههای سایتتان را خواهد دید.
پس از انجام تنظیمات روی دکمهی «ذخیره و انتشار» یا «ذخیره و فعالسازی» کلیک کنید.
تنظیمات مختص هر پوسته
علاوه بر اینها در بسیاری از پوستههایی که شما روی وردپرستان نصب کنید طراح برای انجام تنظیمات لازم بر روی پوسته و مدیریت امکاناتی که به پوستهاش افزوده است چیزهایی به منوهای پنل مدیریت وردپرس یا صفحهی پوستهها اضافه میکند که با فعال کردن آن پوسته میتوانید ببینید. ابتداییترین تغییر در همان گزینههای «شخصی سازی» اسیت که در بالا تشریح کردیم. تقریباً همهی قالبهایی که دانلود و نصب میکنید امکانات شخصیسازیشان کمتر از پوستههای پیشفرض وردپرس است. اما این در اغلب موارد یک نقص نیست. واقعیت این است که بسیاری از شخصیسازیها را طراح با اطلاع بیشتر و سلیقهی خوب انجام داده و حاصل بهتر از شخصیسازیهای سادهای است که وردپرس پیشفرض به شما پیشنهاد میکند. اگرنه دلیلی نداشت شما آن پوسته را بپسندید.
اگر پوستهای تنظیمات اضافهای داشته باشد که از طریق پنل مدیریت قابل انجام باشد ممکن است در صفحهی پوستهها در زیر پوستهی کنونی یک گزینه مانند «تنظیمات» به اسم پوسته در کنار گزینههای قبلی اضافه میشود.