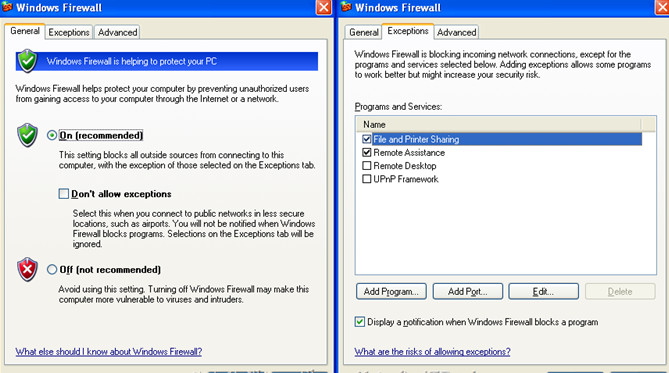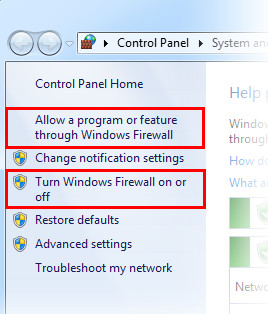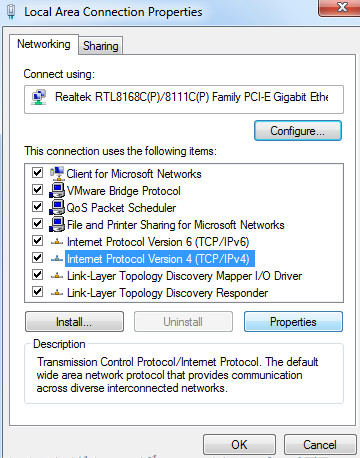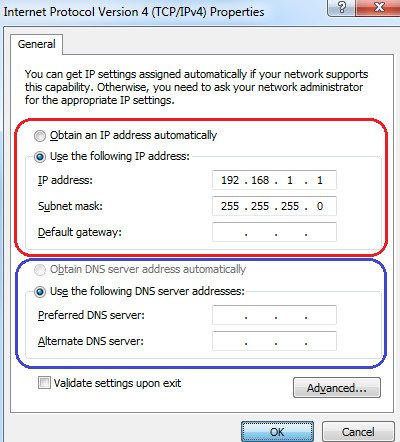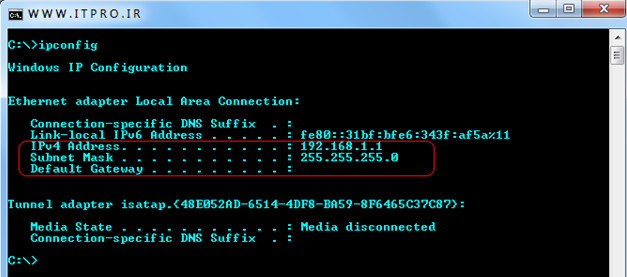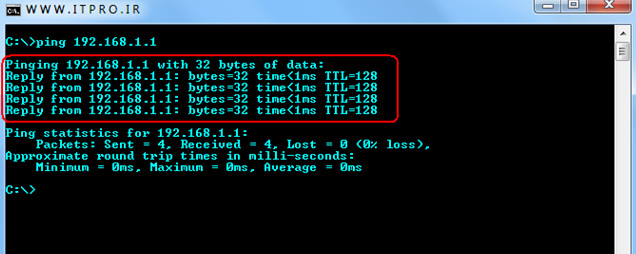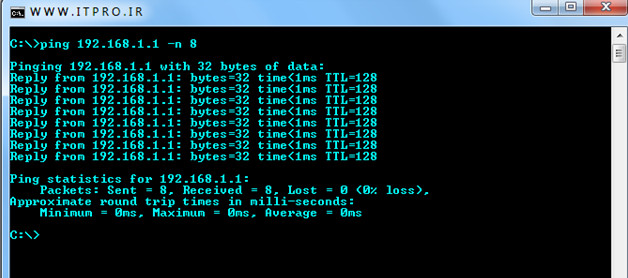شبکه کردن دو کامپیوتر بپردازیم بدلیل اینکه در این آموزش از یک شبکه کوچک با دو کامپیوتر استفاده میشود بیشتر ، موارد مورد نیاز را توضیح میدهیم.محیطهای انتقال گوناگونی در شبکه برای انتفال داده ها و به اشتراک گذاری منابع وجود دارد که به طور کلی به دو نوع رسانه سیمی (Wire) و رسانه بدون سیم (Wireless) تقسیم می شوند ، همچنین کابل کشی در توپولوژی های مختلف از جمله کابلهای Coaxial و Twisted Pair و فیبر نوری وجود دارند.در ابتدا از کابلهای Coaxial برای شبکه کردن استفاده میشد ولی بدلیل محدودیت های آن و سرعت انتقال پایین اطلاعات و با آمدن کابلهای Twisted Pair دیگر از اینگونه کابلها استفاده نمیشود. کابلهای Twisted Pair از ابتدا تا به امروز تفاوتهای چشم گیری داشته اند و از انواع گوناگونی برخوردار هستند
در این آموزش تصمیم داریم دو کامپیوتر را با استفاده از کابلهای Twisted Pair از Category 5e شبکه کنیم. اگر چند کامپیوتر برای شبکه کردن داشتیم می توانستیم از هاب ، سویچ و … استفاده کنیم ولی بدلیل برتری سویچ از هاب و به خاطر کاهش چشم گیر ترافیک آن نسبت به هاب ، از هاب بسیار کم و در شبکه های بسیار کوچک استفاده می شود. ما بدلیل اینکه دو کامپیوتر برای شبکه کردن داریم نیاز به سویچ و هاب نداریم و تنها از کابل Twisted Pair استفاده می کنیم.
ترکیب رنگ بندی در استفاده از این نوع کابل بسیار مهم هست ، که شامل دو نوع می باشد. کابل کراس (cross cable) و کابل مستقیم (Straight Ethernet cable) که از کابلهای کراس برای اتصال دو Device همنوع مثل دو کامپیوتر یا دو سویچ بصورت مستقیم ، روتر به کامپیوتر استفاده میشود (هرچند که در سویچهای امروزی نیز میتوان برای اتصال دو سویچ از کابل مستقیم استفاده کرد) و از کابلهای مستقیم برای اتصال کامپیوتر به هاب و کامپیوتر به سویچ استفاده می شود.
همانطور که گفته شد برای اتصال دو کامپیوتر از کابل کراس استفاده می شود ، دو سر این کابل را بوسیله سوکت به پشت هر کیس به کارت شبکه آنها وصل می کنیم. خوب تا اینجا دو کامپیوتر از نظر فیزیکی به هم وصل شدند حالا باید پیکربندی آن را انجام دهیم. به طور کلی وظیفه فایروال جلوگیری از دسترسی غیر مجاز به سیستم می باشد و در صورت روشن بودن و بسته بودن پورت های مرتبط ، مانع از ارتباط بین دو کامپیوتر می شود ، به همین دلیل لازم هست که پورت های مورد نیاز را در فایروال آزاد کنیم یا اینکه فایروال هر دو سیستم را بطور کلی خاموش کنیم . خاموش کردن فایروال بطور کامل کار بسیار راحت و با کمترین زحمت هست و در محیطهای لابراتور و یا خانگی بسیار راحتی بوده اما در مکانهایی که امنیت اطلاعات برایشان بسیار حائز اهمیت هست خاموش کردن فایروال اصلا پیشنهاد نمیشود و باید آن را روشن کرده و تنها پورتهای مورد نیاز را جهت استفاده باز کنید . در صورتی که شما میخواهید دو کامپیوتر همدیگر را Ping کنند یا ببینند ، و به فایلهای موجود در یکدیگر دسترسی داشته باشند لازم هست که فیچر File and Printer Sharing را در تنظیمات فایروال آنها آزاد کنید انجام این کار به شکل زیر است :
در ویندوز های XP , Server 2003 , Server 2003 R2 , Vista , Server 2008 :
در این ویندوزها با تایپ عبارت Firewall.cpl در RUN پنجره Windows Firewall را مشاهده میکنید اگر میخواهید که فایروال بطور کامل خاموش شود در تب General فایروال را Off میکنید و کار تمام است . ولی اگر میخواهید فایروال روشن باشد و تنها اجازه دسترسی به فایلها را بدهید آن را On کرده و سپس در تب Exceptions در قسمت Programs and Services سرویسFile and Printer Sharing را انتخاب و فعال کنید .
در ویندوز های Seven , Server 2008 R2 و بالاتر :
در این ویندوزها با تایپ عبارت Firewall.cpl در RUN پنجره Windows Firewall را مشاهده میکنید اگر میخواهید که فایروال بطور کامل خاموش شود در سمت چپ پنجره در قسمت Turn Windows Firewall on or off میتوانید فایروال را بطور کامل خاموش کنید اما اگر میخواهید فایروال روشن باشد و تنها اجازه دسترسی به فایلها را بدهید آن را روشن کرده و در همان پنجره ی Windows Firewall در سمت چپ با استفاده از تنظیمات موجود در Allow a program or feature through Windows Firewall دسترسی File and Printer Sharing را برای کارت شبکه خود آزاد نمایید .
برای اینکه دو کامپیوتر بتوانندبا یکدیگر تبادل اطلاعات کنند باید از آی پی آدرسهایی با Network ID یکسان استفاده نمایند بدین منظور برای ست کردن IP عبارت ncpa.cpl را در Run وارد کرده و Enter کنید …
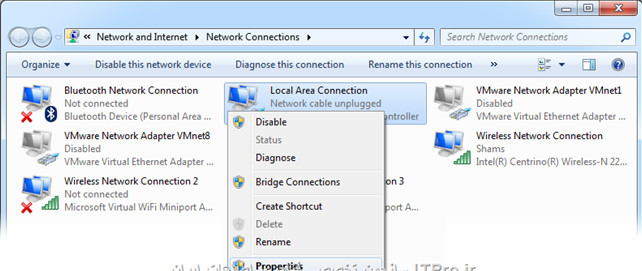
در صفحه بعد کارت شبکه مورد نظر خود را انتخاب و بر روی آن راست کلیک کرده Properties را انتخاب می کنیم . در این باکس میتوانید تنظیمات پروتکل TCP/IP شبکه را انجام دهید . برای ادامه گزینه Internat Protocol Version 4 (TCP/IPv4) را انتخاب و دکمه Properties را بزنید .
در شکل زیر در کادر قرمز رنگ ، با انتخاب گزینه اول ، کامپیوتر ما آی پی را بصورت اوتوماتیک از سرویس DHCP می گیرد ولی چون در حال حاضر از سرویس DHCP استفاده نمیکنیم با انتخاب گزینه دوم آی پی دلخواه خود را بصورت دستی (استاتیک) وارد می کنیم. برای مثال آی پی ۱۹۲٫۱۶۸٫۱٫۱ (از کلاس C) را در نظر میگیریم و با کلیک بر روی Subnet mask سیستم بصورت اتوماتیک کلاس آی پی مورد نظر را شناسایی میکند و Subnet mask آن را می نویسد . کادر آبی رنگ برای وارد کردن DNS بکار گرفته میشود و چون در حال حاضر از آن استفاده نمیکنیم آن را به حالت پیشفرض خود رها کرده و OK را می زنیم.
تا اینجا تنظیمات TCP/IP بر روی یک کامپیوتر انجام شده پس وارد کامپیوتر دیگر شده فایروال را غیر فعال می کنیم و به کامپیوتر دیگر آی پی میدهیم (با همان Subnet قبلی ) مانند ۱۹۲٫۱۶۸٫۱٫۲ ، دقت داشته باشید همانطور که اشاره شد باید برای اینکه دو کامپیوتر بتوانندبا یکدیگر تبادل اطلاعات کنند باید از آی پی آدرسهایی با Network ID یکسان استفاده نمایند. اکنون تنظیمات بر روی دو کامپیوتر انجام شده. حال به دو دستور پر کاربرد در محیط شبکه اشاره میکنیم این دو دستور به عیب یابی و تست کارت شبکه به ما کمک خواهند کرد. نخستین دستور IPconfig میباشد که با استفاده از آن میتوانیم تنظیمات کارت شبکه خود و وضعیت آن را در شبکه بررسی کنیم.حال وارد Run شده و cmd را تایپ میکنیم و سپس Enter می کنیم تا محیط Comand prompt اجرا شود سپس Ipconfig را تایپ میکنیم و Enter را میزنیم.
این خروجی به شما IP , Subnet Mask و Default Getway کامپیوتر ما را نمایش می دهد. این خروجی نشان میدهد که کارت شبکه شما به درستی نصب شده و آی پی آدرس فوق به آن اختصاص یافته است . دومین دستور Ping می باشد که با استفاده از این دستور میتوانید از برقراری اتصال فیزیکی بین دو کامپیوتر مطمئن شویم. برای اطمینان از صحت برقراری ارتباط رو کامپیوتر در محیط Command Prompt فرمان Ping را تایپ می کنیم و آدرس آی پی کامپیوتر دیگر را مینویسیم برای مثال با اجرای دستور Ping 192.168.1.1 ارتباط کامپیوتر خود را با کامپیوتری با آی پی آدرس ۱۹۲٫۱۶۸٫۱٫۱ بررسی می کنیم.
با اجرای این دستور تعدادی بسته به آدرس مشخص شده ارسال میشود در صورت برقراری اتصال این بسته ها به مقصد رسیده دوباره به مبدا برمیگردد. در صورتی که اتصال شبکه قطع شده باشد با پیغام Reply from 192.168.1.1: Destination host unreachable مواجه می شوید که در اینصورت تمامی بسته های ارسالی به مقصد از بین رفته اند یعنی ارتباطی وجود ندارد. به صورت پیشفرض تعداد بسته های ارسالی ۴ بسته می باشد اگر بخواهیم تعداد مشخصی بسته ارسال کنیم مثلا ۸ بسته شکل دستور به اینگونه میشود.
۱
Ping 192.168.1.1 –n 8
اگر در آخر این دستور t- را اضافه کنید تعداد بسته ها را میتوانید بصورت نامحدود در آورید که در این صورت می توانید با زدن دکمه Ctrl+C آن را متوقف کنید یعنی به این صورت
Ping 192.168.1.1 -t
همچنین کامپیوتر دومی هم باید بتواند کامپیوتر اولی را Ping کند . در صورتی که بعد اجرای فرمان Ping در هر دو کامپیوتر ، نتیجه ای مشابه شکل به شما نشان داده شد ارتباط بین دو کامپیوتر برقرار شده و با توجه به یوزرهای ایجاد شده و مجوز دسترسی به یوزرهای ساخته شده در کامپیوتر سرویس دهنده ، آن دو کامپیوتر میتوانند از منابع یکدیگر استفاده نمایند.