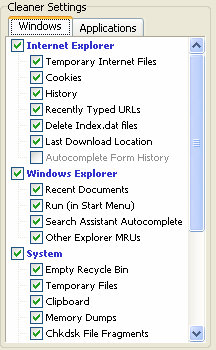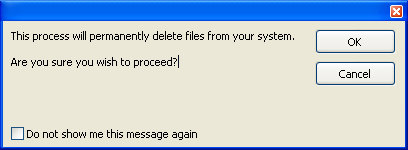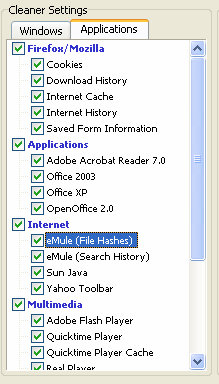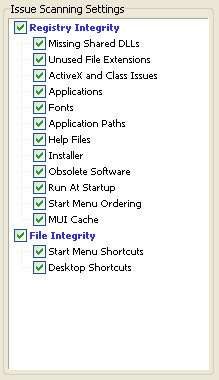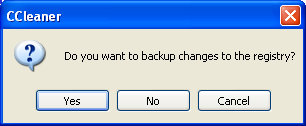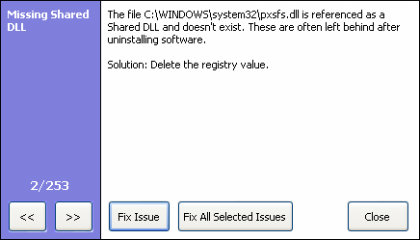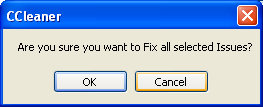آموزش پاک کردن ردپا ها با CCleaner در سیستم شما هنگام وبگردی
سی کلینر(CCleaner)، نرم افزاری رایگان، عالی و ضروری برای پاک کردن فایل های موقتی (temporary files) سیستم شما است.
فایل های موقتی که عموماً هنگام گشت و گذار در اینترنت روی سیستم شما ذخیره می شوند، علاوه بر اینکه حجم زیادی از فضای هارد را پر می کنند، باعث کاهش امنیت سیستم نیز می شوند. این فایل ها به راحتی نشان می دهند که شما چه استفاده ای از کامپیوتر می کرده اید و احتمالا شما اصلا دوست ندارید که یک فرد کنجکاو سر از کارهای شما در بیاورد.
پاک کردن این فایل ها به دلیل اینکه در قسمت های مختلف سیستم کپی می شوند، بدون استفاده از نرم افزاری که برای این منظور ساخته شده باشد، تقریباً غیر ممکن است. بهترین گزینه برای این کار، استفاده از این برنامه رایگان و کم حجم است که به بهترین شکل فایل های اضافی شما را پاک می کند. تمیز کردن ردپای این فایل های بی مصرف و نه چندان امن از رجیستری ویندوز و کنترل نرم افزارهایی که به همراه ویندوز اجرا می شوند کار اصلی CCleaner است.
مرورگرهای اینترنتی و ویرایشگر های متن و عکس، از جمله برنامه هایی هستند که فایل های موقتی پر حجم و زیادی تولید می کنند که در دراز مدت فضای زیادی از هارد را اشغال می کنند و با ایجاد تغییراتی در رجیستری باعث کند شدن ویندوز می شوند. برای مثال وقتی شما نام یک سایت را در نوار آدرس مرورگر خود وارد می کنید، حتماً دیده اید که مثل تصویر زیر، لیستی از سایت هایی که قبلاً بازدید کرده اید ظاهر می شود. این مورد اتفاقی نیست و در واقع مرورگر این اطلاعات را از فعالیت های قبلی شما و سایت هایی که بازدید کرده اید استخراج کرده و در اختیارتان می گذارد تا برای مراجعه مجدد نیازی به تایپ آدرس کامل سایت مورد نظر نداشته باشید.
نکته مهم این است که CCleaner فقط فایل های موقتی که نیازی به آن ها ندارید را از روی سیستم شما پاک می کند و نه فایل های مهمی از جمله فایل های Word که خودتان ایجاد کرده اید.
کامپیوتر شما بصورت خودکار این اطلاعات (تصاویر، فرم ها، اطلاعات سایت هایی که بازدید کرده اید و …) را همانند کلکسیونی از اطلاعات آماده می کند که برای فعالیت های بعدی شما به سرعت در اختیارتان قرار گیرند.اما در صورتی که فردی به کامپیوتر شما دسترسی پیدا کند، می تواند از روی این ردپا ها که شما از خود به جا گذاشته اید، از همه فعالیت های شما آگاهی پیدا کند.
تنظیم CCleaner برای حذف امن و مطمئن فایل ها
حذف فایلها با روش استاندارد که معمولاً در سیستم عامل ها مورد استفاده قرار میگیرد معمولاً باعث نابودی کامل آنها نمیشود و ممکن است بتوان با برخی برنامههای بازیابی اطلاعات دوباره به آنها دست یافت. برای حذف کامل و دائمی اطلاعات از هارد دیسک، باید بعد از حذف، جای آنها را با اطلاعات دیگری بازنویسی کرد. CCleaner به شکل معمول فایلهای موقتی را به روش استاندارد حذف می کند. اما با چند تنظیم ساده میتوان از آن خواست تا اطلاعات را حذف کرده و به صورت تصادفی جای آنها را با اطلاعات دیگر بازنویسی کند، تا برنامههای بازیابی قادر به یافتن آنها نباشند.
برای انجام تغییرات از آدرس زیر برنامه را باز کنید:
Start > Programs > CCleaner
بعد از اینکه برنامه باز شد، از لیست سمت چپ آیکون Option را که در شکل می بینید، باز کنید.
در اینجا چندین گزینه مشاهده می کنید. از میان آنها گزینه Setting را انتخاب نمایید.
*این نرم افزار از زبان فارسی پشتیبانی می کند، شما می توانید از میان زبان هایی که وجود دارد، Farsi را انتخاب کنید. در قسمت Secure Deletion گزینه دوم (Secure file deletion (Slower را انتخاب نمایید و از منوی باز شده، دومین گزینه را مطابق شکل انتخاب نمایید.
با این تغییر، فایل های موقت شما با امنیت و دقت بیشتری حذف می شوند و CCleaner فایل های شما را با اطلاعاتی تصادفی بازنویسی میکند تا امکان بازیابی آنها با نرم افزارهای ویژه به حداقل برسد.
چگونگی کار با CCleaner
حال زمان آن رسیده فایل های موقتی سیستم را که هنگام کار با ویندوز و مرورگر وب به وجود آمده اند، پاک کنیم. همچنین می توانید لیست آخرین فایل هایی را که باز کرده اید هم پاک کنید. (این لیست در منوی Start با نام My Resent Documents قرار دارد. با پاک کردن آن میتوانید لیست آخرین فایلهایی که باز کرده اید را از چشم دیگران مخفی نگه دارید.) هنگامی که CCleaner باز می شود به صورت خودکار بر روی گزینه Cleaner قرار دارد. در صورتیکه این گونه نیست، با کلیک بر روی این گزینه وارد آن شوید.
هنگامی که وارد این تب می شوید، مطابق شکل، لیست نسبتا طولانی در قسمت Cleaner Settings مشاهده خواهید کرد.
نکته: امن ترین حالت این است که تمامی این گزینه ها انتخاب شده باشند. در صورتی که این گونه نیست، خودتان همه این انتخاب ها را انجام دهید. حال می توانید با کلیک بر روی کلید Run Cleaner اقدام به حذف فایل های موقتی تمام دسته های انتخاب شده کنید. توضیح: در صورتیکه بر روی کلید Analyze کلیک کنید، می توانید فایل هایی را که Ccleaner پیدا کرده، قبل از پاک شدن مشاهده نمایید. می توانید فایل هایی را که قصد ندارید حذف کنید با برداشتن تیک از لیست خارج کنید.
پاز کلیک بر روی Run Cleaner با پیغامی مانند تصویر زیر مواجه می شوید که در واقع تاییدیه ای برای حذف فایل های انتخاب شده است. با کلیک بر روی گزینه OK فایل های مذکور پاک می شوند.
پس از اتمام این مرحله، شما با موفقیت فایل های موقتی سیستم تان را پاک کرده اید و لیستی از فایلهایی که پاک شده اند را مشاهده می کنید. چطور فایلهای موقتی برنامه های نصب شده را پاک کنید؟ ابتدا کلید Cleaner را در ستون سمت چپ بزنید. در سمت راست مطابق شکل بر روی تب Application کلیک کنید.
توضیح: تب Application لیستی از نرم افزارهایی است که روی سیستم خود نصب کرده اید. این نرم افزارها بر اساس استفاده ای که از سیستم می کنید، فایل های موقتی مختلفی را ایجاد می کنند. همه ی گزینه هایی را که در این قسمت هستند انتخاب کنید. نکته: قبل از اینکه عملیات پاک سازی را انجام دهید، باید تمامی برنامه هایی را که باز هستند ببندید، تا CCleaner در پاک کردن فایل های موقتی آنها دچار مشکل نشود. در این مرحله چنانچه تمامی برنامه های مورد استفاده شما بسته هستند و نرم افزار در حال اجرایی ندارید، با زدن کلید Cleaner عملیات پاک سازی را آغاز کنید. همانند مرحله ای که فایل های موقتی ویندوز را پاک می کردید، یک تاییدیه ظاهر می شود که اطمینان شما از پاک کردن فایل های موقتی برنامهها را سوال می کند، که شما باید روی OK کلیک کنید. بعد از آن، CCleaner مشغول پاک سازی فایل ها می شود.
رجیستری ویندوز CCleaner همچنین ابزاری برای پاک سازی رجیستری ویندوز دارد. این ابزار تغییراتی را که به واسطه نصب نرم افزارهای مختلف در رجیستری ویندوز ایجاد شده است، به حالت اول بر می گرداد. رجیستری ویندوز در واقع یک بانک اطلاعاتی است که اطلاعات نرم افزار ها و سخت افزار های مورد استفاده شما را ذخیره می کند. وقتی که تغییری مانند نصب یا پاک کردن نرم افزارها و … را در ویندوز انجام می دهید، تغییرات انجام شده در این بانک اطلاعاتی اعمال می شوند. ابزار اسکن رجیستری ویندوز CCleaner، در واقع محتوای قدیمی و اشتباه رجیستری را که منجر به کند شدن ویندوز می شود، با دقت بررسی کرده و آن را ترمیم یا پاک سازی می کند. نکته: پاک سازی ماهیانه رجیستری از طریق این ابزار CCleaner اکیدا توصیه می شود.
چطور رجیستری ویندوز را تعمیر کنیم؟ برای اسکن و ترمیم رجیستری ویندوز مراحل زیر را انجام دهید. بر روی کلید Registery در ستون سمت چپ CCleaner کلیک کنید.
مانند شکل زیر، لیستی از قسمتهایی را که می توانید در رجیستری ویندوز خود چک کنید، در سمت راست مشاهده می کنید.
همه ی گزینه ها را انتخاب کنید. بر روی کلید Scan For Issues کلیک کنید تا عملیات اسکن و ترمیم آغاز شود. پس از آن بر روی گزینه Fix Selected Issues کلیک کنید، قبل از اینکه عملیات پاک سازی و ترمیم آغاز شود، پنجره کوچکی باز می شود که از شما درباره تهیه نسخه پشتیبان رجیستری سوال می کند.
با کلیک بر روی Yes یک نسخه پشتیبان از رجیستری ویندوز گرفته می شود تا چنانچه با پاک سازی رجیستری نرم افزاری از کار افتاد یا ویندوز دچار مشکل شد، با بازگرداندن نسخه پشتیبان ویندوز خود را به حالت اول باز گردانید. (البته این نسخه پشتیبان فقط جهت احتیاط ایجاد می شود و در بسیاری از موارد هیچ مورد نامطلوبی پیش نمی آید.) بعد از اینکه روی Yes کلیک کردید، در پنلی جدید تک تک موارد قابل ترمیم یا پاک سازی ای را که CCleaner در رجیستری شما یافته است، به شما نشان داده می شود و شما می توانید با کلیک بر روی Fix Issue هر کدام را به تنهایی ترمیم کنید.
البته می توانید با کلیک بر روی Fix All Selected Issue ترمیم تمامی موارد یافت شده را انجام دهید. با زدن Fix All Selected Issues از شما پرسیده می شود که آیا نسبت به انجام این عملیات اطمینان دارید؟
بر روی OK کلیک کنید.
وقتیکه CCleaner عملیات پاک سازی و ترمیم رجیستری را انجام داد، با کلیک بر روی Close آن را ببندید. حال رجیستری ویندوز شما مرتب شده است و تغییرات نامطلوب ترمیم شده اند.
سوالات متداول
سوال: در صورتی که رجیستری ویندوز را با مراحل گفته شده ترمیم کردیم ولی رجسیتری دچار مشکل شد، چگونه باید از فایل پشتیبان استفاده کرد تا آن را به حالت اول باز گرداند؟ جواب: برای باز گزداندن رجیستری به حالت اول، مراحل زیر را بگذرانید:
از منوی Start گزینه Run را انتخاب کنید:
Start > Run
در Run مطابق شکل، Regedit را تایپ کرده و کلید OK را بزنید تا صفحه رجیستری ویندوز برای شما باز شود.
در این مرحله همانند شکل، از منوی File و گزینه Import برای بازگرداندن فایل پشتیبان اقدام کنید:
File > Import
در پنجره ای که باز می شود فایل پشتیبان را از محلی که آن را ذخیره کرده اید باز کنید. حالا شما رجیستری ویندوز خود را به حالت اول (قبل از پاک سازی و ترمیم توسط CCleaner) برگردانده اید.