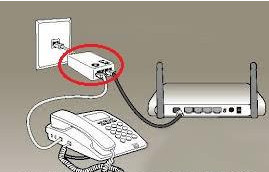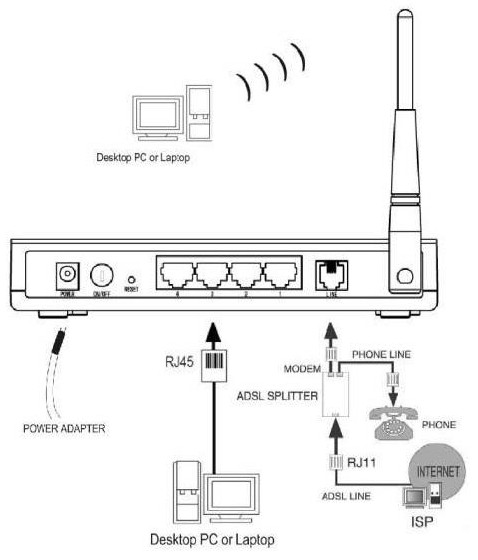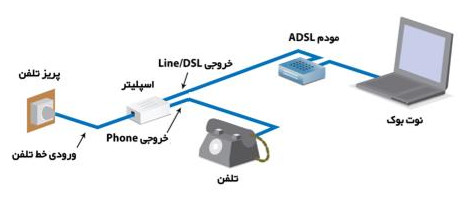Configure یا پیکربندی مودم ADSL
این روز ها کمتر کاربری را می توان پیدا کرد که از کامپیوتر استفاده کند، پای PC بنشیند و از اینترنت استفاده نکند. ۹۰% کاربران این روزها بیشتر وقت خود را در اینترنت و فضاهای مجازی سپری می کنن. ایمیل ها و نامه نگاری ها، مشاهده عکس ها، تماس های تلفنی و حتی Video Conference ها و غیره و غیره… این روز ها بکمک اینترنت انجام می شوند.
خب این نیاز شدید به اینترنت ممکن است که مشکلاتی را هم از نظر فنی برای ما داشته باشد. ممکن است که مودم اینترنتی شما به هر دلیلی خراب شده یا تنظیماتش بهم خورده باشد. و یا حتی شما به عنوان یک کاربر جدید اینترنتی که می خواید وارد این فضای مجازی بیکران شوید، به تازگی قصد خرید یک مودم اینترنتی را داشته باشید.
چند وقت پیش بود که مودم خوده من به مشکلی خورده بود که هر کاری می کردم درست نمی شد. خلاصه من کلاً مودم ام را Reset کردم تا از اول پیکربندی های لازمه را انجام بدهم… برای انجام این کارنیاز به یک نام کاربری و کلمه عبور است. اینترنت ADSL ای که از مخابرات گرفته شده دارای یک Username و Password است که دست خود مخابرات بوده و این اطلاعات مربوطه به صاحب خط می باشد که دسترسی به آن فقط از طریق خود مخابرات امکان پذیر است. من هم به پشتیبانی مخابرات با همان شماره رند و معروفش که همه هم می دانند زنگ زدم… آقا هرچی می پرسیدم طرف می گفت شما فلان مشکلو دارین این جوریه اون جوریه باید کارشناس اعزام کنیم هزینشم ۲۰٫۰۰۰ تومان هست. گفتم آقای محترم من خودم همه این موارد رو می دونم فقط U و P رو به من بدید، من خودم درستش می کنم… می گفت نه نمی شه و… جالب اینجاست که حالا در شرکت های خصوصی حتی اگر کاربر برای اولین بار هم ماوس را دست گرفته باشد، باز هم کمکش خواهند کرد که در کجا، کدام گزینه را باید بزند! اما برای موردی که خودتان هم بلد هستید، بخواهید ۲۰٫۰۰۰ تومان پول هم بدید، خیلی زور داره! به همین خاطر این موضوع انگیزه من را بیشتر کرد تا آموزش ساده Configure یا پیکربندی و تنظیمات اولیه مودم های ADSL و اینترنتی را تشرح کنم، تا یک ۲۰٫۰۰۰ تومانی هم جلو افتاده باشیم.
خب همه این مودم ها با هر Brand و مارکی دارای یک IP Address برای انجام تنظیمات و مدیریتشان هستند که می توانید آنها را در پشت مودم خودتان ملاحضه کنید. که IPاکثر آنها هم با IP 192.168.1.1 و یا ۱۹۲٫۱۶۸٫۰٫۱ کارمی کنند و نام کاربری و کلمه عبورشان هم کلمه admin- admin در حالت پیش فرض است. این مودم ها شامل ۵ قسمت اصلی هستند.
در این تصویر شما IP Address این مودم به همراه User name و Password آن و همچنین Brand مودم را می توانید مشاهده کنید. ضمن این که ۵ قسمت اصلی این مودم هم به شرخ زیر است:
۱- کابل برق مودم
۲- کابل شبکه
۳- کابل تلفن که بعد از گذشتن از Splitter به موم متصل می شود. (Splitter قطعه ای هست که باعث می شود زمانی که شما به اینترنت متصل شده اید خط تلفن بوق اشغال نخورد و روی قبض تلفن مجبور به پرداخت هزینه دیگه ای نباشین)
آنتن مودم
۵- چراغ های مربوط به اتصالات شما به اینترنت و پورت های در حال استفاده مودم
خب بعد از این که کابل ها را به مودم و PC متصل کردید و مودم را روشن کردید، فقط کافیست تا IP مربوط به مودم را در Address bar مرورگرتان وارد کنین و بعد از وارد کردن User name و Password وارد تنظیمات مدیریتی مودمتان شوید.
خب همان طوری که در تصویر ابتدایی هم مشاهده کردید مودم من TP-Link هست و خب طبعاً من هم کانفیگ و پیکربندی مودم TP-Link را تشریح خواهم کرد. البته توجه داشته باشید که این موارد در هر کدام از انواع مودم ها متفاوت است امّا کلیات قضیه به همین شکل است که در ادامه توضیح خواهم داد.
در ابتدا شما باید کابل شبکه را از PC یا لپ تاپ به مودم متصل کرده و سپس کابل تلفن را از Splitter عبور دهید و آن را به مودم متصل کنید.
پس از این که از اتصالات فیزیکی خودتان مطمئن شدید، فقط کافیست تا در مرورگر ویندوز IP مودم را به همراه User name و Password مربوطه اش، که هردوی آنها در حالت پیش فرض همان کلمه admin است، را وارد کنید.
از پنجره جدیدی که برای شما باز شده است از تب Quick Start بر روی گزینه Run Wizard کلیک کنید تا فرایند پیکربندی مودم شما شروع شود. در مرحله اول باید Location خودتان را وارد کنید.
در مرحله بعدی باید نوع ساختار ارتباطی خودتان را مشخص کنید که شامل ۴ حالت اصلی است:
۱- Dynamic IP Address: این حالت دقیقاً همان حالت DHCP هست که مودم با توجه به ISP که در اختیار دارد IP خواهد گرفت. در حقیقت در این روش مودم به صورت اتوماتیک به اینترنت متصل خواهد شد و سیستم شما از طریق کانکشنی که در مودم برقرار شده است به اینترنت سرویس دهی خواهد کرد. در این روش کلیه سیستم های که به مودم متصل میشوند امکان استفاده از اینترنت را خواهند داشت.
۲- Static IP Address: در این حالت شما می بایست به صورت دستی IP مودم را Set کنید. ضمن این که تمام تنظیمات Subnet Mask و ISP Gateway و DNS های مودمتان را هم باید به صورت دستی خودتان وارد کنید.
۳- PPPoE/PPoA : این همان حالتی است که شما برای تنظیمات مودمتان باید انتخاب کنید. در حالت PPPoE/PPoA امکان اتصال همزمان چند کامپیوتر از طریق مودم به اینترنت را خواهید داشت که در ادامه درباره پیکربندی مودم به این روش به طور کامل توضیح خواهم داد.
۴- Bridge Mode: این حالت از کمترین امنیت برخوردار بوده و در صورت استفاده از مد Bridge حتما باید از آنتی ویروس هایی که دارای فایروال های قوی هستند استفاده کنید.
اما پس از انتخاب گزینه سوم یعنی حالت PPPoE/PPPoA باید Usarename و Password مربوطه به مالک خط تلفن، که از طریق خود مخابرات قابل دسترسی است را وارد کنید و تنظیمات VPI,VCIرا هم با مقادیر VPI=0 و VCI=35 تکمیل کنید. اما یک نکته در مورد مقادیر VPI,VCI این که این مقادیر برای هر کدام از ISP ها متفاوت است به عنوان مثال VPI=0 & VCI=35 برای ISP های شرکت های آسیاتک، پارس آنلاین (تهران)، شاتل، صبانت، داتک، داده گستر، بیشتره ۲۰۲۰ های مخابراتی ،ماکس نت و یا VPI=8 & VCI=81 برای شرکت پیشگامان می باشد. در انتهای تنظیمات این قسمت هم باید Connection Type یا نوع ساختار ارتباطی خودتان را انتخاب کنید که آن را در حالت PPPoE LLC قرار دهید.
در قسمت بعدی Configure یا پیکربندی مودم باید تنظیمات مربوط به Wifi مودم را انجام دهید. در این قسمت هر آنچه که در کادر SSID وارد کنید در واقع همان اسم وایرلس شما است که کابران برای اتصال به اینترنت بیسیم یا همان Wireless از این طریق عمل می کنند. اما نکته بسیار بسیار مهمی که در این بحش وجود دارد بحثAuthentication Type یا نحوه اهراز هویت کاربرانی است که به Wifi شما متصل خواهند شد. اگر تنظیمات این قست را در حالتDisable یا None قرار دهید، هر کسی بدون وارد کردن هیچ رمز عبوری به مودم شما Connect شده و به راحتی از اینترنت آن می تواند استفاده کند. البته این حالت بیشر در فضاهای عمومی و یا جاهایی مثل هتل ها و برج های بزرگ طبقاتی و یا Airport ها استفاده می شود. توجه داشته باشید که بالاترین سطحSecure کردن یا ایمن کردن وایرلس شما از طریق مد WPA-PKS/WPA2-PSK انجام خواهد شد و من پیشنهاد می کنم که اهراز هویت کابران را فقط از این طریق مدیریت کنید. چرا که حتی از طریق سایر حالت های WEP هم تحت انجام شدن یک سری فرایند های خاص بکمک Backtrack براحتی رمز عبور وایرلس شما قابل دسترسی خواهد بود. در نهایت، در قسمت Pre-Shared Key هم کلمه عبور Wifi را قرار دهید.