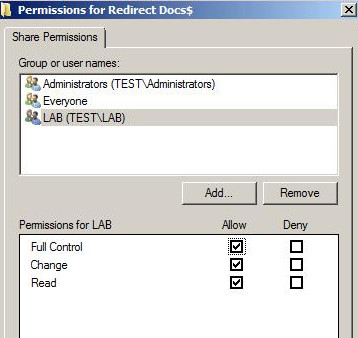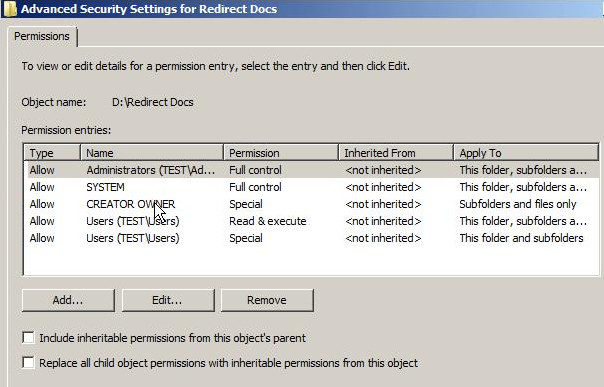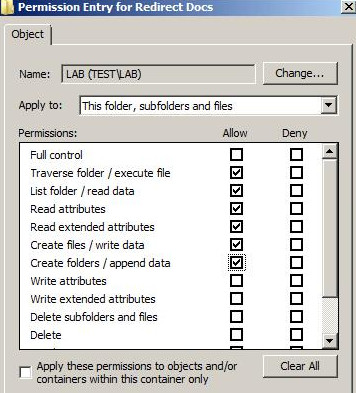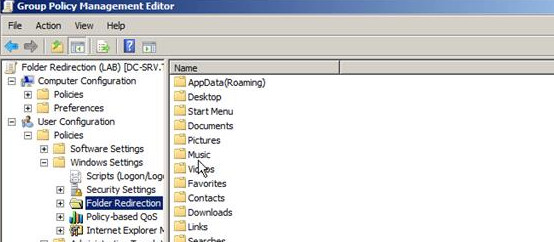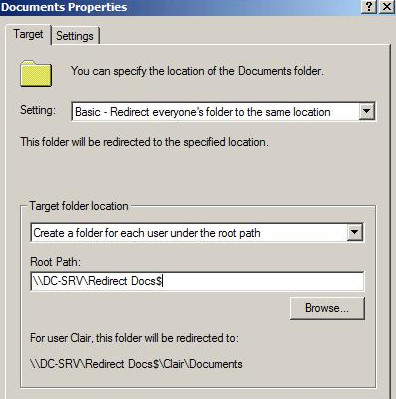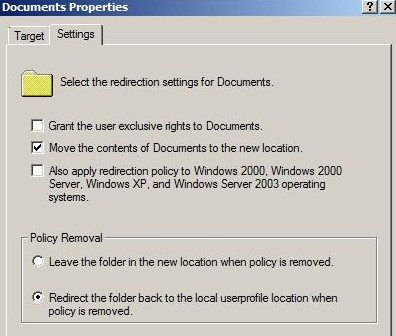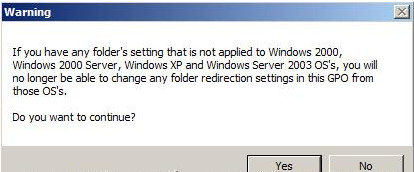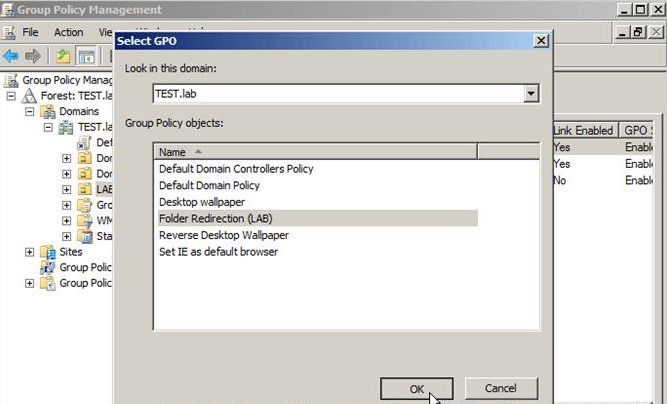پیاده سازی Folder Redirection
هنگامی که دسترسی به اسناد، فایل های ویدیویی، لینک های منتخب و هر چیز دیگری از این دست، برای کاربران در هر جای سازمان یا شرکت و پشت هر سیستمی حائز اهمیت باشد از Folder Redirection استفاده می کنیم. با این ویژگی تمامی مستندات کاربران را بر روی یک سرور متمرکز می کنیم و به آنها این امکان را می دهیم تا پشت هر سیستمی به فایل های خود دسترسی داشته باشند.
ابتدا در این محیط آزمایشی داخل AD UC گروهی با نام LAB ساخته شد و کاربران مورد نظر به آن عضو شدند.
برای شروع فولدری می سازیم و به آن نام مناسبی را اختصاص می دهیم. بر روی این فولدر کلیک راست و Properties را انتخاب می کنیم و به تب Sharing می رویم. در این تب به گروه Everyone دسترسی Read اجازه داده شد، با کلیک بر روی Add در همین قسمت گروه (Lab و Administrators) اضافه شدند و دسترسی کامل برای آنها داده شد.
به تب Security و به قسمت Advanced می رویم. بر روی Change permissions کلیک می کنیم و تیک “Include inheritable permission form this object’s parent را برمی داریم و بر روی Add کلیک می کنیم.
در Permision Entries گروه Usrs را انتخاب و بر روی Edit کلیک می کنیم و Apply to را روی This Folder Only تنظیم می کنیم و برای دیگر گروه Users نیز این کار را می کنیم تا دسترسی هر دو با هم یکی شوند و یا می توانیم گروه Users را Remove کنیم. در قسمت Advanced در همین تب permissions بر روی Add کلیک می کنیم و گروه Lab را اضافه می کنیم و هماند تصویر دسترسی ها را تنظیم می کنیم.
در این مرحله وارد Group Policy Management Console می شویم و Domains را باز می کنیم و در زیر شاخه نام دامین خود به Group Policy Objects می رویم و بر روی آن کلیک راست و New را انتخاب می کنیم و به GPO مورد نظر نام مناسبی می دهیم، سپس بر روی GPO مذکور کلیک راست و Edit را انتخاب می کنیم و به مسیر زیر می رویم:
۱
User Configuration > Policies > Windows Settings > Folder Redirection > Documents
در این جا می توانیم موارد دیگری مثل Desktop، Musics، Favorites و غیره را انتخاب کنیم. در این محیط تنها Documents انتخاب شد. بر روی Documents کلیک راست و Properties را انتخاب می کنیم، در پنجره باز شده از قسمت Settings مورد (Basic – Redirect everyone’s folder to the same location) را انتخاب می کنیم و در Root Path ادرس فولدری که ساختیم را به صورت UNC Path وارد می کنیم.
بر روی Apply کلیک می کنیم و در پیغامی که ظاهر می شود بر روی Yes کلیک می کنیم.
این پیغام اشاره می کند، اگر تنظیماتی داریم که به ویندوز هایی که متذکر شده اعمال نمی شود، دیگر این امکان برای ما وجود ندارد تا برای اعمال Folder Redirection تنظیماتی را تغییر دهیم.
در همین پنجره به تب Settings می رویم و طبق تصاویر عمل می کنیم.
در تصویر اول در قسمت Policy Removal گزینه دوم برای این انتخاب شد، اگر زمانی این پالیسی حذف شد، مسیر Documents به مسیر پیش فرض خود بر گردد به همراه تمامی محتویاتش.
با پایان این مرحله نوبت به Link کردن GPO به OU مورد نظر می باشد.
با لینک شدن GPO با کاربرانی که قرار است این پالیسی به آنها اعمال شود به کلاینت های مورد نظر مون Logon می کنیم. (البته در مرحله اول امکان دارد تا پالیسی به کاربران اعمال نشود، که با دوبار Logon و Logoof این مسئله بر طرف می شود.)
نکته:
پالیسی مورد نظر به OU ای لینک شد که شامل ۳ کاربر (AMO,BMO,CMO) بود و از این ۳ کاربر، پالیسی مذکور به کاربر CMO اعمال نمی شود. زیرا عضو گروهی که با نام Lab ساختیم نمی باشد.