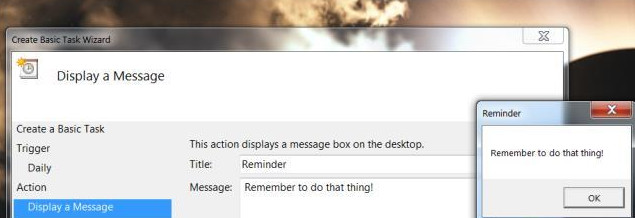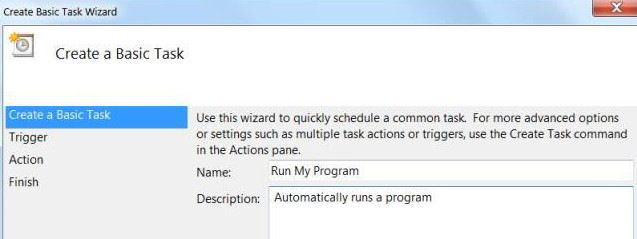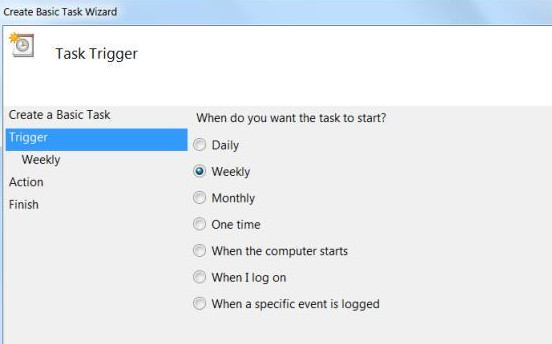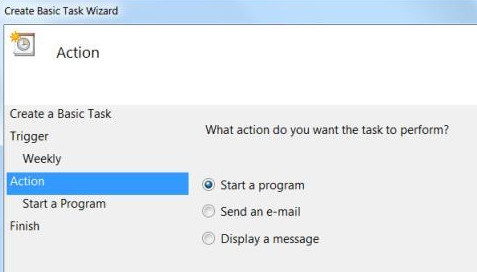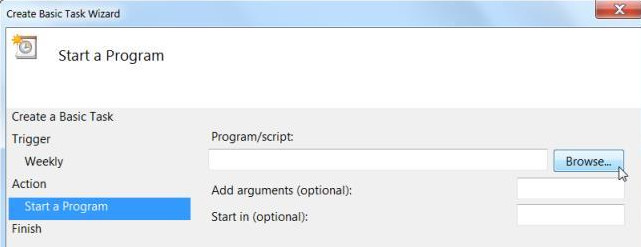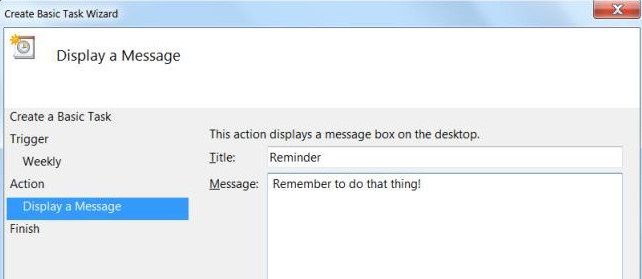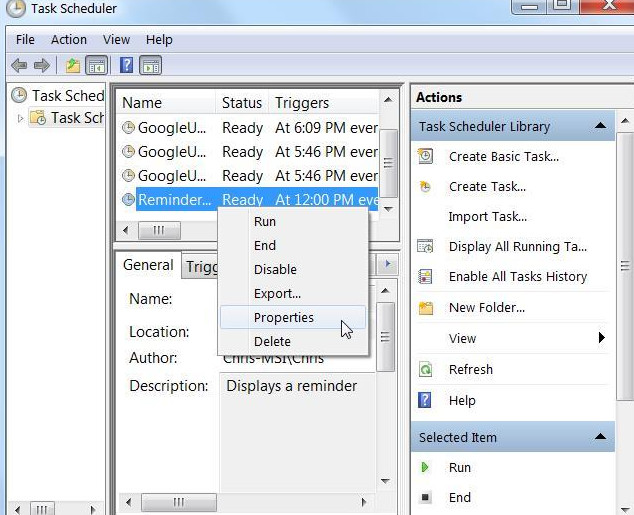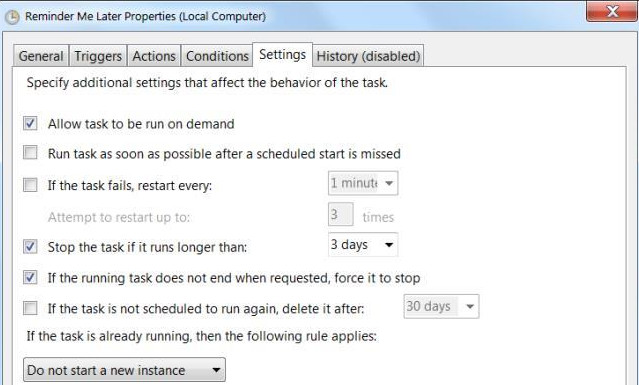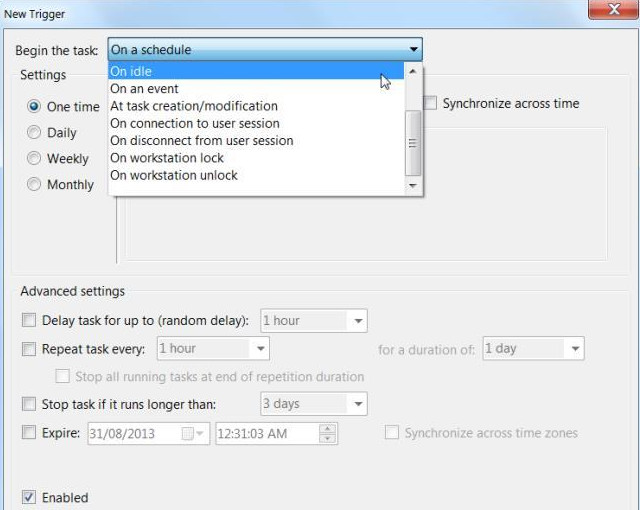اجرای اتوماتیک برنامه ها و تنظیم reminder در ویندوز ۷
اگر شما بخواهید برنامه ای را به صورت اتوماتیک در ساعت مشخصی اجرا کنید ، یا ویندوز کارهایی که می خواهید انجام دهید را به شما یاد آوری کند (reminder ) یا حتی به صورت اتوماتیک ایمیل هایی را بفرستد می توانید از این قابلیت استفاده کنید.در واقع در این قسمت به معرفی یکی دیگر از قابلیت های task scheduleدر ویندوز می پردازیم.
Task schedule دامنه ی وسیعی از کاربردها را دارد، در واقع هر کاری را که دوست دارید کامپیوترتان به صورت اتوماتیک انجام دهد ،تنظیماتش را در task schedule اعمال می کنید،مثلا شما می توانید سیستم خود را در یک زمان مشخص از حالت sleep خارج کنید.
برای اجرای task schedule در start ، عبارت task schedule را تایپ کرده و و بروی آن enter می کنید.
در سمت راست پنجره ی باز شده ،بر روی گزینه ی create basic task کلیک کنید.این قسمت یک easy to use wizard را برای شما باز خواهد کرد تا شما بتوانید خیلی راحت پروسه ی تنظیم یک task را طی کنید.اگر به دنبال انجام تنظیمات پیشرفته می باشید می توانید به جای آن create task را کلیک کنید.
برای task مورد نظرتان یک نام و در صورت تمایل توضیحاتی بنویسید.این قسمت باعث می شود بعدها به یاد بیاورید که علت انجام و انتخاب این task چه بوده است.
در این قسمت انتخاب می کنید که در چه زمانی می خواهید این task شما اجرا شود ، در واقع زمان اجرای برنامه ی مورد نظرتان را انتخاب خواهید کرد.شما می توانید task مورد نظرتان را به صورت روزانه ، هفتگی یا ماهانه یا تنها یک بار اجرا کنید.به علاوه شما می توانید task را هنگامی که کامپیوتر روشن یا log onمی شود نیز اجرا کنید.همچنین می توانید این task را در پاسخ به یکی از رویدادهای ویندوز اجرا کنید.
اگر گزینه ی روزانه ، هفتگی و ماهانه را انتخاب کردید ، حتما باید یک ساعت و تاریخ دقیق را برای رویداد و taskموردد نظرتان انتخاب کنید.next را میزنید.

در این قسمت تعریف می کنید که چه کاری را می خواهید انجام دهید:
• می خواهید یک برنامه اجرا شود.
• می خواهید یک ایمیل ارسال شود.
• می خواهید یک پیغام نشان داده شود.
متناسب با گزینه ای که انتخاب می کنید به پنجره ی بعدی می روید.
اگر می خواهید که یک برنامه را اجرا کنید گزینه ی browse را انتخاب کرده و از طریق آن برنامه ی مورد نظرتان را که می خواهید به صورت اتوماتیک اجرا شود را پیدا کرده و آن را انتخاب کنید .مثلا اگر هر روز راس ساعت ۱ بعد از ظهر از یک برنامه ی خاص باید استفاده کنید ، می توانید از task schedule بخواهید که این برنامه را برای شما باز کند پس هیچگاه فراموش نخواهید کرد.
اگر می خواهید یک پیام برای شما نمایش یا ارسال شود ، جزئیات پیامی که می خواهید ارسال کنید از شما پرسیده خواهد شد.
خوب در این قسمت تنظیمات به اتمام میرسید ،ویندوز جزئیات task ی که ایجاد کردید را برای شما نمایش خواهد داد.با فشردن finish ، task مورد نظر شما ایجاد خواهد گردید.
اگر خواستید task ی که ایجاد کردید را غیرفعال کنید ، در لیست task های ایجاد شده ، taskمورد نظر خود را پیدا کرده ، برروی آن راست کلیک کنید و گزینه ی disable یا delete را انتخاب کنید.
!!!! تنظیمات پیشرفته ی Task
برای ویرایش و انجام تنظیمات در رابطه با یک Task ، بر روی task مورد نظرتان در لیست taskهای ایجاد شده ، راست کلیک کرده و گزینه ی properties را انتخاب کنید.
بعد از کلیک کردن بر روی گزینه ی properties ، در پنجره ی باز شده می توانید تنظیماتی را انجام دهید که در basic wizard قابل مشاهده نبودند، البته در صورتی که می خواهید تنظیماتتان customize شده باشند.
به عنوان مثال ،شما می توانید انواع trigger ( زمان اجرای task مورد نظرتان ) را انتخاب کنید، می توانید یک command را زمانی که کامپیوتر شما lock یا unlock یا Idle هست را اجرا کنید. این قسمت برای اجرای task ها زمانی که هیچ کاربری از سیستم استفاده نمی کند بسیار موثر است.
شما همچنین می توانید multiple trigger & action های مشخص شده ای را اجرا کنید.مثلا زمانی که ویندوز یک reminder را نشان می دهد، همزمان یک application را نیز اجرا کند.
Option های زیادی در اینجا وجود دارد که برای بیشتر taskها یی که می خواهید ایجاد کنید ضروری نمی باشند.