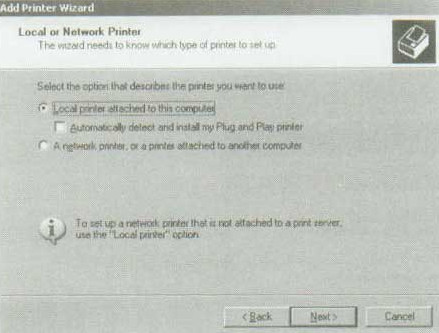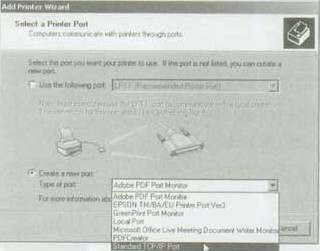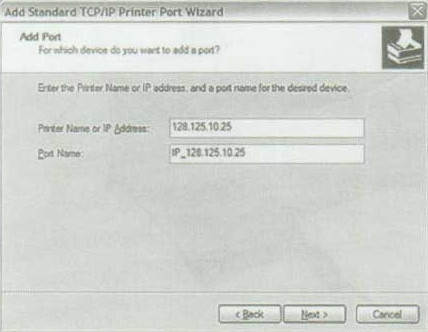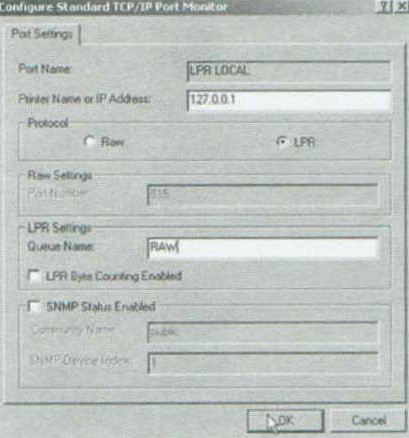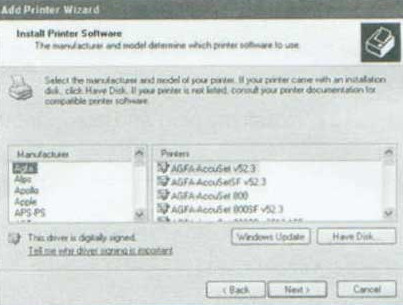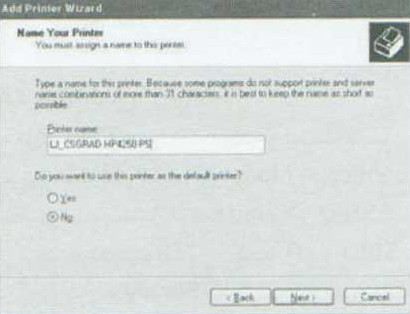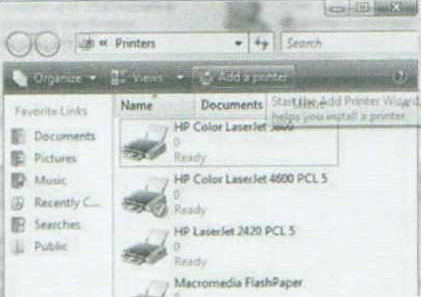مدیریت چاپ گر روی شبکه ی LAN بی سیم
با توجه به تمرکز این شماره از مجله روی شبکه های Wi-Fi، درج این مقاله که به بطور ساده و مفیدی به چگونگی نصب و نحوه ی استفاده از یک سرور چاپ بی سیم، روی شبکه ی LAN بی سیم می پردازد را ضروری دانستیم. با وجود آنکه ویندوز، به اشتراک گذاری یک چاپگر متصل به یک PC تحت شبکه را آسان می نماید، اما برای آنکه بتوانید کارهای چاپی خود را از سایر کامپیوترهای موجود در شبکه، روی چاپگر بفرستید، الزاماً باید سیستم متصل به چاپگر را روشن نگه دارید.
یک راه حل جایگزین بهتر، نصب یک چاپگر بر روی شبکه ی بی سیم شما است که باعث می شود همیشه برای تمام کامپیوترهای موجود در شبکه ی شما، قابل دسترسی باشد. این چاپگرها، مدل هایی با قابلیت Wi-Fi داخلی هستند؛ اما اگر نمی خواهید پول زیادی را برای خرید یک مدل جدید صرف کنید، می توانید ابزاری با نام “سرور چاپ بی سیم” (Wireless Print Server) را خریداری نمایید که همان کار را انجام می دهد.
ما در این مقاله شما را در طول فرآیند نصب یک سرور چاپ بی سیم و اتصال آن به یک چاپگر همراهی خواهیم کرد. ممکن است بعضی از تنظیماتی که در طول مراحل بعدی به آنها اشاره می کنیم برای شما ناآشنا باشند اما اجازه ندهید این موضوع شما را نگران کند. کل این فرآیند تنها ۲۰ دقیقه از وقت شما را خواهد گرفت و کاملاً ساده و سرراست خواهد بود.
$ اتصال کابل سرور چاپ به روتر
ما در این فرآیند از سرور چاپ بی سیم D-Link DP-G310 استفاده کرده و آن را به یک چاپگر متصل خواهیم نمود، اما اکثر مدل ها و مارک های دیگر نیز به همین روش قابل استفاده خواهند بود. پیش از آنکه یک سرور چاپ بی سیم را به چاپگر خود متصل کنید، باید جزئیاتی را درباره ی شبکه ی بی سیم شما بدست آورده باشد. بنابراین باید ابتدا سرور چاپ خود را از طریق یک اتصال کابلی به روتر شبکه تان متصل نمایید. برای انجام اینکار، یک کابل اترنت استاندارد را به سرور چاپ متصل کرده و انتهای دیگر آن را به روتر متصل نمایید. حالا آداپتور برق سرور چاپ را به آن متصل کرده و منتظر بمانید تا چشمک زدن چراغ روی بدنه ی سرور چاپ متوقف شود.
$ ورود به صفحه ی سرور چاپ
در حالیکه سرور چاپ بی سیم به شبکه ی شما متصل شده و آن را روشن کرده اید، می توانید به منوی راه اندازی این ابزار دسترسی داشته باشید. همانند روش مورد استفاده برای روتر شبکه تان، اینکار نیز با باز کردن یک مرورگر وب بر روی یکی از PCهای شبکه و سپس وارد کردن آدرس IP مربوطه انجام خواهد شد. D-Link DP-G310 مثال ما بصورت پیش فرض از آدرس ۱۹۲،۱۶۸،۰،۱۰ استفاده می کند، با این حال آدرس IP سرور چاپ شما احتمالاً متفاوت خواهد بود (می توانید این آدرس را در مستندات همراه ابزار خود پیدا کنید).
آدرس IP سرور چاپ خود را در نوار آدرس مرورگر وب وارد کنید. پس از یک تأخیر کوتاه، صفحه ی پیکربندی ابزار با فهرستی از منوها و گزینه ها ظاهر خواهد شد.
$ پیکربندی
به برگه ی Configuration رفته و سپس بر روی کلید Wireless کلیک نمایید. مطمئن شوید که Connection Mode بصورت Infrastructure تنظیم شده است (نه ad hoc) و اگر SSID شبکه ی بی سیم خود را می دانید، آن را در فیلد مربوطه وارد کنید. اگر از SSID شبکه ی خود اطمینان ندارید، بر روی گزینه ی Site Survey کلیک کنید تا تمام شبکه های بی سیمی که در برد قرار گرفته اند، فهرست شوند. شبکه ی خود را انتخاب کرده، بر روی Select کلیک نموده و سپس کد رمز WEP یا WPA شبکه تان را وارد کنید. در نهایت، برای ذخیره سازی تنظیمات بی سیم بر روی Apply کلیک نمایید.
$ تست
حالا سرور چاپ شما Restart خواهد شد. آن را برای مدتی در حدود ۳۰ ثانیه به حال خود بگذارید و سپس کابل اترنت را از پشت دستگاه جدا کنید. حالا بر روی کلید Home کلیک کنید، اگر سرور چاپ با موفقیت به شبکه ی بی سیم شما متصل شده باشد، قادر به استفاده از تنظیمات منو خواهید بود.
اگر نمی توانید ارتباط برقرار کنید، مجدداً کابل اترنت را به ابزار متصل نموده و سپس تنظیمات بی سیم خود خصوصاً کد رمز WEP/WPA را به دقت بررسی کنید. ممکن است مجبور شوید آدرس IP سرور چاپ را برای انطباق با شبکه ی خودتان تغییر دهید. برای آگاهی از نحوه ی انجام اینکار، به دفترچه ی راهنمای آن مراجعه کنید.
$ اتصال چاپگر
پس از راه اندازی موفقیت آمیز سرور چاپ خود بر روی شبکه ی بی سیم، زمان اتصال چاپگر به آن رسیده است. با اینحال، پیش از هر کاری کابل تغذیه ی برق سرور چاپ را از آن جدا کنید. کابل USB چاپگر را به درگاه مربوطه بر روی سرور چاپ متصل نمایید. چاپگر خود را روشن کرده و سپس مجدداً کابل برق سرور چاپ را به آن متصل نمایید. حالا چراغ USB بر روی سرور چاپ باید روشن شود، در غیر اینصورت اتصال صحیح آن را بررسی نموده و یا کابل را تعویض کنید.
منوی پیکربندی سرور چاپ، حاوی مجموعه ی متنوعی از تنظیمات است، اما در واقعیت شما پس از راه اندازی همه چیز برای یکبار، دیگر نیازی نخواهید داشت که به آن دسترسی پیدا کنید. با این حال، پیش از نصب چاپگر بی سیم بر روی سایر PCهای شبکه، باید نامی که این سرور چاپ بی سیم شما به چاپگر اختصاص داده است را یادداشت نمایید. به منوی پیکربندی سرور چاپ برگشته و در صفحه ی Home بخشی را تحت عنوان Printer Status پیدا کنید. ورودی Printer Name را یادداشت نمایید (در مثال ما، این نام PS57-BCC-4U1 است).
حالا چاپگر به سرور چاپ متصل شده است و شما باید به هر یک از PCهای شبکه ی خود بگویید که آن را در کجا پیدا کند. نصب چاپگر را از یکی از کامپیوترهای خود آغاز کنید.
در ویندوز XP، گزینه ی Printer and Faxes را از منوی Start انتخاب نمایید. در ویندوز ۷، اپلت Printers را از پانل کنترل ویندوز انتخاب کنید. در پنجره ای که ظاهر می شود، تمام چاپگرهایی که در حال حاضر بر روی سیستم مورد نظر نصب شده اند را مشاهده می کنید. تحت بخش Printer Tasks در منوی سمت چپ پنجره، بر روی Add a Printer کلیک نمایید. شما می توانید با رفتن به منوی File نیز همین گزینه را انتخاب کنید. به این ترتیب، ویزارد Add Printer آغاز خواهد شد.
پس از کلیک بر روی کلید Next، ویزارد از شما خواهد پرسید که آیا می خواهید یک چاپگر محلی را نصب کنید یا چاپگری بر روی شبکه. با وجود آنکه انتخاب گزینه ی چاپگر شبکه در اینجا منطقی به نظر می رسد، اما ویندوز باید با چاپگر جدید بعنوان یک ابزار محلی رفتار کند، بنابراین گزینه ی “Local printer attached to this computer” را انتخاب نمایید.
همچنین باید مطمئن شوید که گزینه ی “Automatically detect and install my plug and play printer” غیرفعال است. حالا بر روی Next کلیک کنید.
$ ایجاد یک پورت جدید
از آنجاییکه ما به ویندوز اجازه نداده ایم چاپگر را بطور خودکار تشخیص دهد، حالا باید نحوه ی یافتن آن را توسط ویندوز تعیین کنیم. فهرستی از درگاه های احتمالی برای استفاده در اختیار شما قرار خواهند گرفت. با اینحال، این یک اتصال جدید است پس بر روی گزینه ی Create a new port در پایین جعبه ی محاوره ای کلیک نمایید.
حالا یک منوی Drop down با نام Type of port فعال می شود، آن را باز کرده و سپس گزینه ی Standard TCP/Port که باید در انتهای فهرست قرار گرفته باشد را انتخاب نمایید. پس از انتخاب این گزینه، بر روی NEXT کلیک کنید.
در فیلد Printer Name or IP Address، آدرس IP سرور چاپ خود را وارد کنید. با تایپ آدرس IP، متوجه خواهید شد که فیلد Port Name بطور خودکار بروزرسانی می شود. در صورت تمایل می توانید این نام را به یک نام با معنی تر نظیر Wireless Printer Connection تغییر دهید. بر روی Next کلیک نموده و در صفحه ی بعدی تحت بخش Device type ابتدا گزینه ی Custome را انتخاب کرده و سپس بر روی کلید Setting کلیک نمایید.
حالا شما باید جزییات بیشتری را درباره ی اتصال خود وارد کنید. پروتکل را از Raw به LPR تغییر دهید و در بخش Queue Name، نام چاپگری که از تنظیمات سرور چاپ یادداشت کرده بودید را وارد نمایید. حالا بر روی OK کلیک کرده و در پنجره ی بعدی برای اتمام کار بر روی Next کلیک نمایید.
حالا شما به ویزارد Add Printer برگردانده می شوید و از شما خواسته می شود تا نرم افزار درایور چاپگر را نصب کنید. اگر چاپگر مورد نظر قبلاً بر روی این PC نصب شده باشد، احتمالاً در پنجره ی سمت راست فهرست می گردد.
در اینصورت، چاپگر مقتضی را انتخاب کرده و بر روی Next کلیک نمایید. اگر چاپگر شما فهرست نشده است، CD نصب آن را در درایو سیستم قرار داده و سپس بر روی گزینه ی Have Disk کلیک کنید. شما حالا باید به درایور دیسک نصب که یک فایل inf. در آن قرار دارد را بیابید. پس از انجام اینکار، بر روی Open و سپس OK کلیک نمایید.
حالا ویزارد Add Printer ظاهر خواهد شد. بر روی Next کلیک نموده و نامی را برای چاپگرخود وارد کنید. در صورت نیاز، مشخص کنید که آیا چاپگر مورد نظر بعنوان ابزار پیش فرض برای تمام چاپهای شما شناخته می شود یا خیر. یکبار دیگر بر روی Next کلیک نمایید. حالا از شما پرسیده می شود که آیا می خواهید چاپگر مورد نظر را با سایر PCهای موجود بر روی شبکه ی خود به اشتراک بگذارید یا خیر. از آنجاییکه سایر PCهای شبکه ی شما مستقیماً از طریق سرور چاپ به این چاپگر متصل خواهند شد، گزینه ی “Do not share this printer” را انتخاب کرده و بر روی Next کلیک نمایید.
در نهایت، از شما پرسیده می شود که آیا مایل به چاپ یک صفحه ی آزمایشی هستید یا خیر. مطمئن شوید که چاپگر شما روشن است و دارای کاغذ می باشد، سپس گزینه ی Yes را انتخاب کنید.
اگر هر دو ابزار چاپگر و سرور چاپ بی سیم شما روشن و متصل باشند، صفحه ی آزمایشی باید ظرف چند ثانیه به چاپگر برسد/ مطمئن شوید که چاپگر بطور صحیح نصب شده است. در منوی Start بر روی گزینه ی Printer and Faxes (در ویندوز ویستا گزینه ی Printers) کلیک نمایید. حالا پرینتر شما باید با نامی که برای آن مشخص کرده اید در این پنجره فهرست شده باشد. برای نصب چاپگر بر روی سایر PCهای شبکه ی خود، تمام مراحل ۷ تا ۱۳ را بر روی هریک از آنها تکرار کنید.